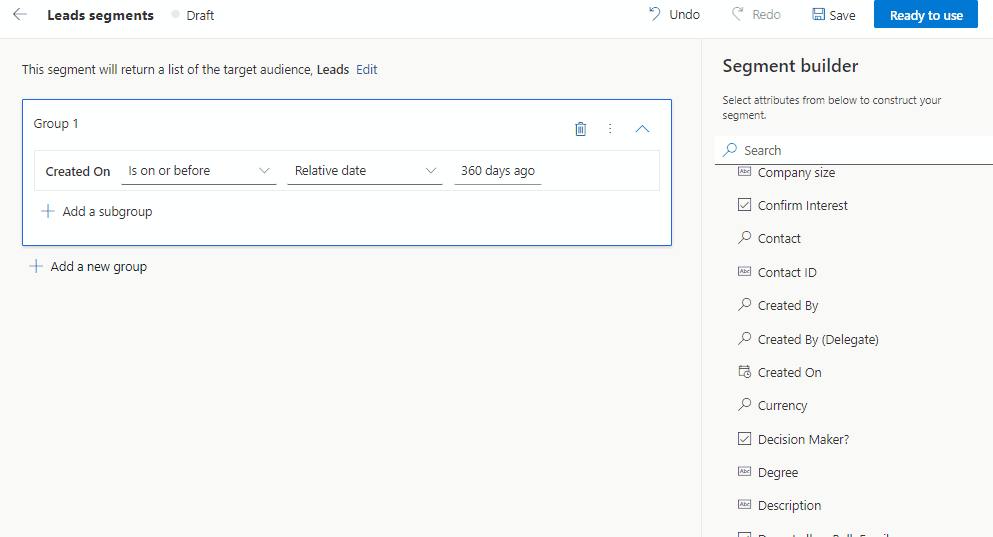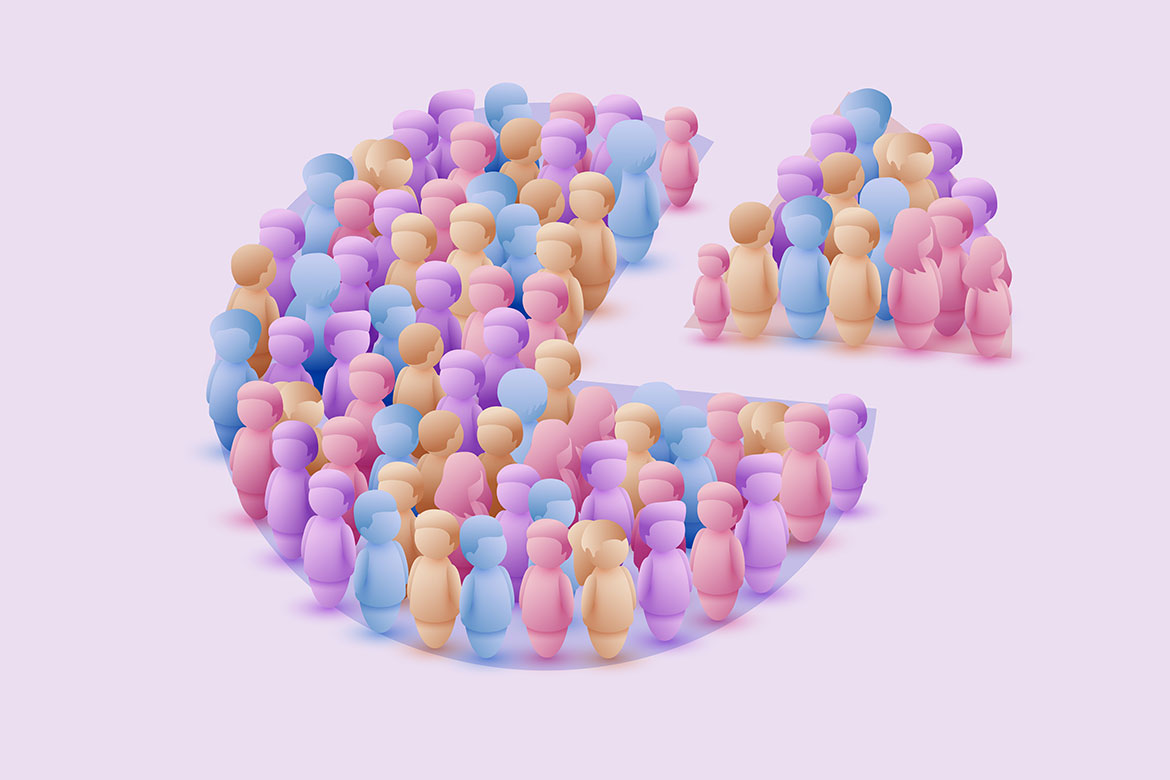Segmentation, in many cases, is the starting point for many marketing activities. The new Dynamics 365 Marketing segmentation is available in Real-Time marketing for preview only at the time of writing this post.
For more information about the Dynamics 365 segmentation, check Microsoft’s post.
Segmentation for Real-Time Marketing
We all knew the importance of Segmentation to marketing solutions in general, as it is the starting point for our Customer Journeys. However, we should mention that in Real-Time marketing, we can start from either the segment or using a tiger.

Thus, I don’t see the new Dynamics 365 Marketing segmentation as Real-time specific, and I believe it will be rolled over to be the way to create segments across the system.
Static and Dynamic Segmentation.
In a previous post, we explained the static and dynamic segments in D365 Marketing. We need to know that, at the time being, we can create dynamic segments only. However, in the future, we will be able to create both.
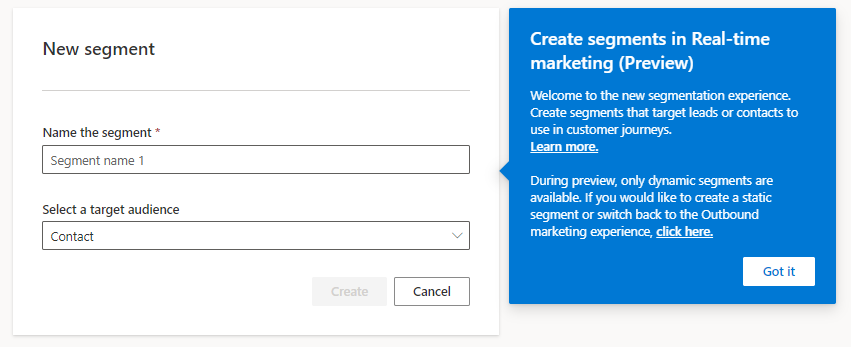
Leads and contacts segments – The segment target audience.
Since I first worked with Dynamics 365 Marketing, I was asked to be able to segment and market to leads and not only contacts. Depending on the client’s business, they might want to market to leads or even orphan leads (leads with no associated contacts). Now, they can! Using the new Dynamics 365 Marketing segmentation!
Create a new segment
To create a new segment, we need to use the Real-time Marketing app, then from the left-hand menu, choose Segments.
Name the segment and choose the target audience, contacts or leads, as mentioned above.
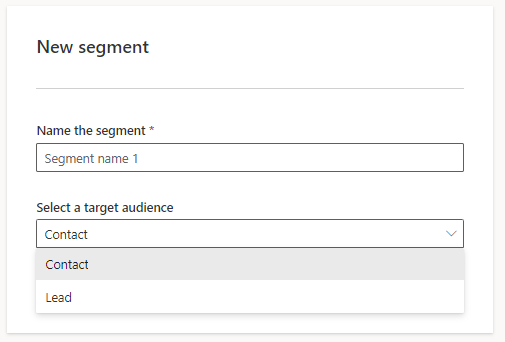
Add segment criteria or conditions.
Segmentation is all about filtering the target audience using a combination of conditions. To build a condition, you must choose which table or field to use, as below.
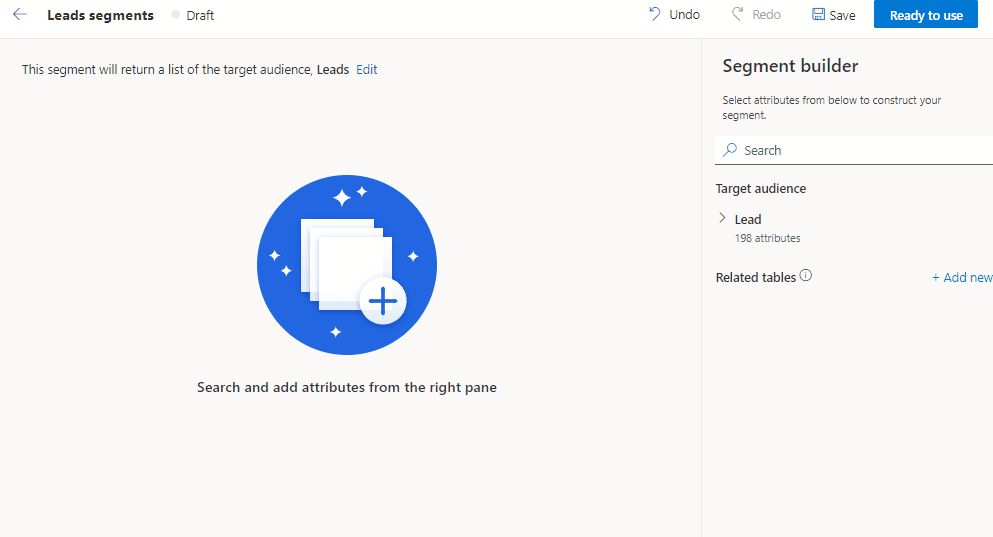
Condition Groups
We can add more than one condition in a new group or subgroup. To understand this, we have to understand what are groups and subgroups.
Groups
Groups are independent conditions that the groups can connect below using operators such as “or”, “and also”, “but not” to relate the groups together.
Subgroup
Subgroups are more related conditions in the same group. We can use either the “or” or “and” operators only between the conditions in the same group
To simplify the groups and subgroups, I always give the brackets example in math. for example, (2+5)*(1+4)=40. The first bracket (2+5) is considered a group and can include sub-components, which we call subgroups. In the example below, we are adding a new group and setting the operator in between.
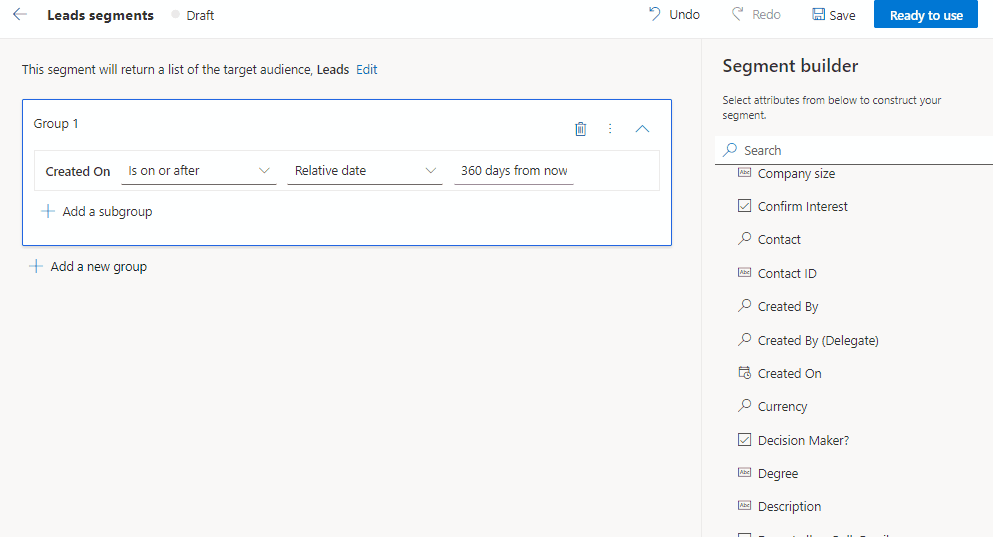
Related Tables
We can also add conditions based on fields and attributes that don’t reside directly on the targeted audience table, either lead or contact. To illustrate, there are relations between tables, such as accounts. We can choose the account table from the menu to the right and select one of the account’s tables attributes, as shown below.
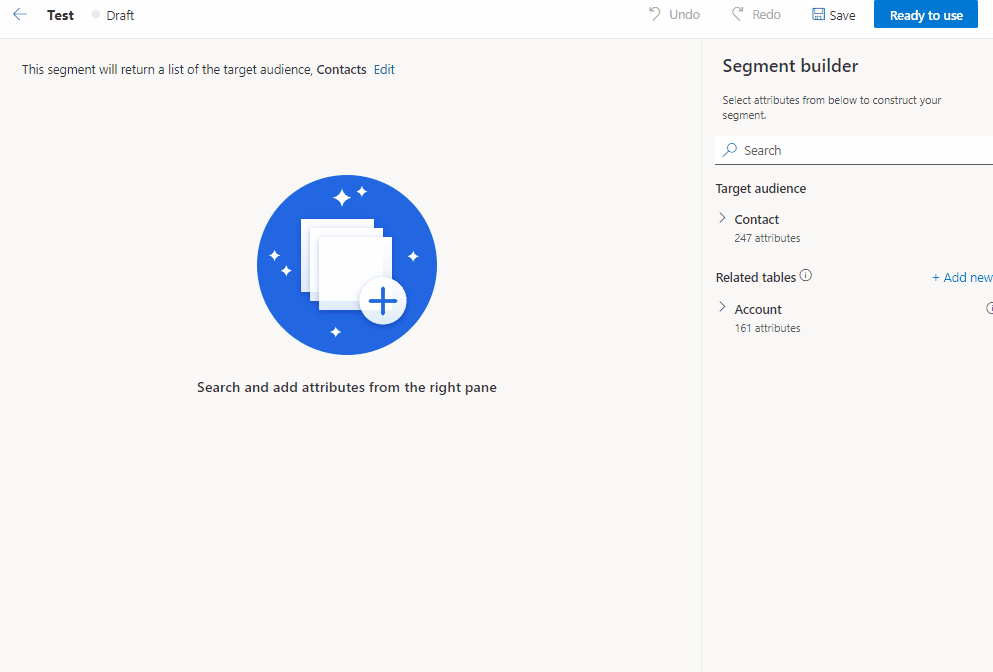
Furthermore, as explained earlier, we can add any related table to the targeted audience table, either a contact or a lead. It is important to say that the new Dynamics 365 Marketing segmentation doesn’t require adding the tables in the data set as we used to before to be able to use them.
After adding the table from the “+ add new” link. Select the table below.
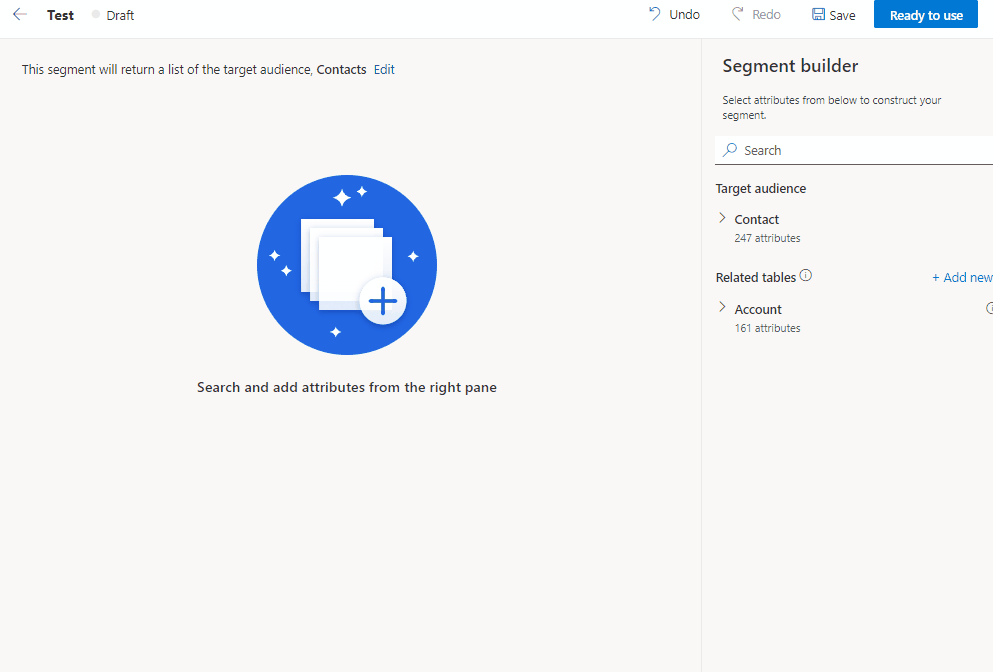
In the example above, I added the case table, although this case table was not added to the Dynamics 365 Marketing data set. To understand the importance of this feature, check our previous post explaining how to sync data with Dynamics 365 Marketing and why we need to add a table in the dataset.
Add an attribute from a different table
when adding an attribute from a different table in the new Dynamics 365 Marketing segmentation, we must understand the relation between the tables and possibly more than one relationship.
Therefore, when we add the attribute, we need to select to which relation we are adding the attribute.
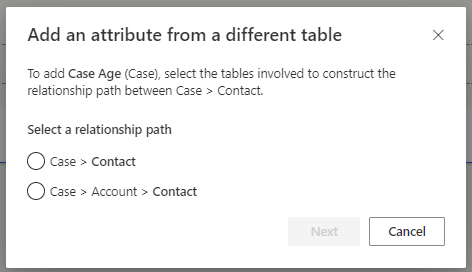
Other actions
The new Dynamics 365 Marketing segmentation allows us additional controls, such as setting the segment live by clicking the “Ready to use” blue button on the top right, along with other controls.
Below is one example which allows us to remove a condition group after adding it.