Recently, in Dynamics 365 Marketing, we can Create content blocks from the email editor directly. This is a great feature that allows marketing users to create reusable elements and sections knowing how these elements will look precisely in the marketing email.
For more information about content blocks, check Microsoft documentation. Also, to understand how Microsoft is continuously developing the email editor, check our previous post.
Types of content blocks.
To create content blocks, we need to understand that there are two types of these containers depending on the elements it holds; both are possible to create from the content block area in Dynamics 365 Marketing or the marketing email editor. It is important to mention that both blocks can contain one or more elements, such as text and images.
Element content blocks
These books may contain one or more elements, such as text and images. However, it doesn’t hold layout items, such as sections.
Section content blocks
On the other hand, Section content blocks can contain layout elements, such as a section or more. Each section can hold design elements, such as text and images.
To me, creating section content blocks from the email edittor directly is much easier as we can imagine how the block will look once it is placed in its destination.
Create content blocks from the email editor
Now, to create content blocks from the email editor, you have to follow the following steps.
Find what elements the content block will contain
Selecting any elements in the design tab and using the control to include one or more elements or even sections in the content block.
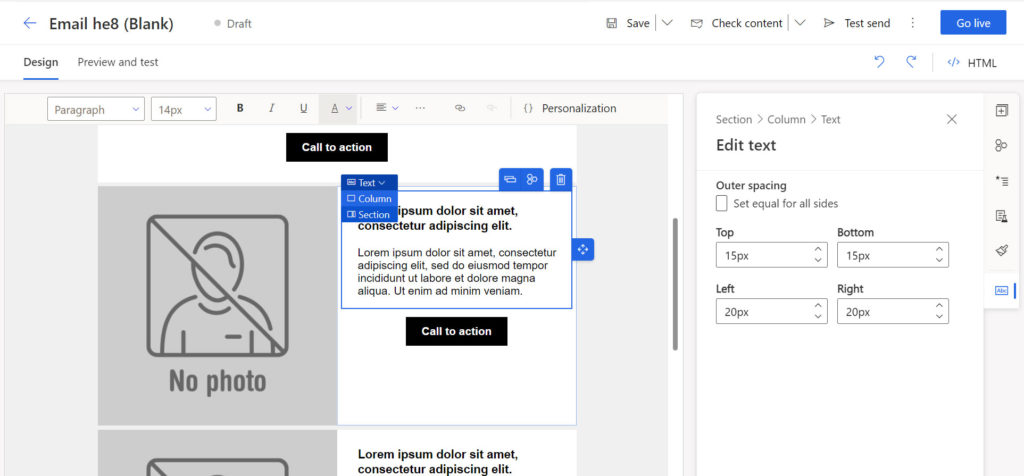
Using the drop box, as shown in the image above, we can expand our selection to include more elements such as text, images and buttons.
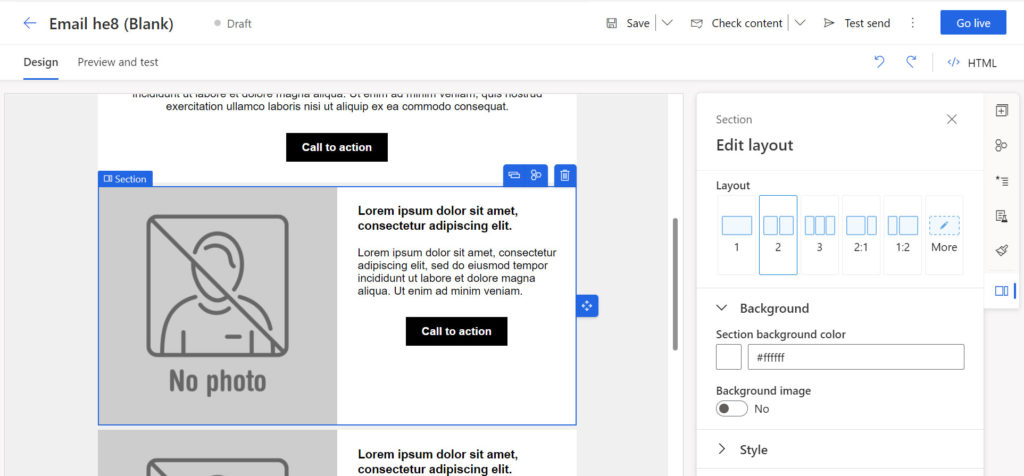
As explained earlier, creating a layout block require at least one section to be included as above.
Save as content blocks
Now that we decided on the component of the content block that we want to create, use the content block icon, as shown below, to save the selection to a content block/
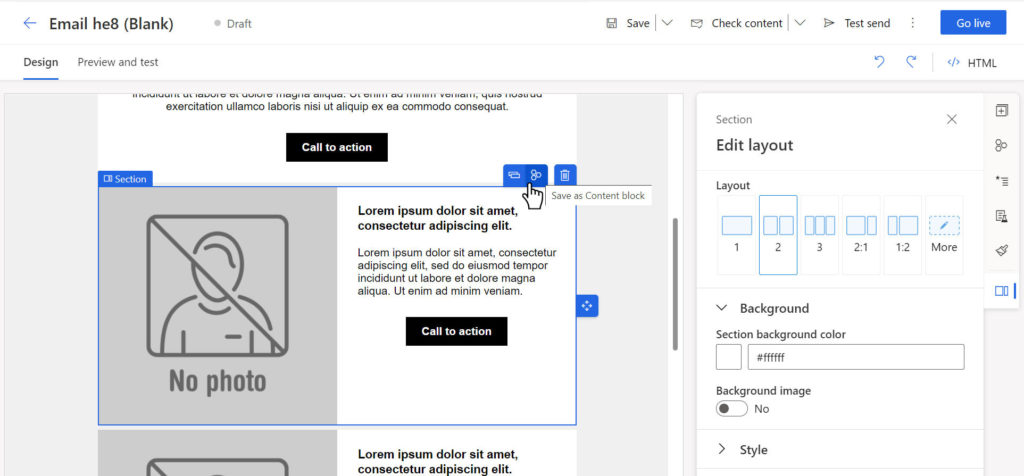
In the Save as content blocks dialogue box, give a title to the block you are about to create. We also can tag it and set it to live and protected without the need to revisit it in the content block section.
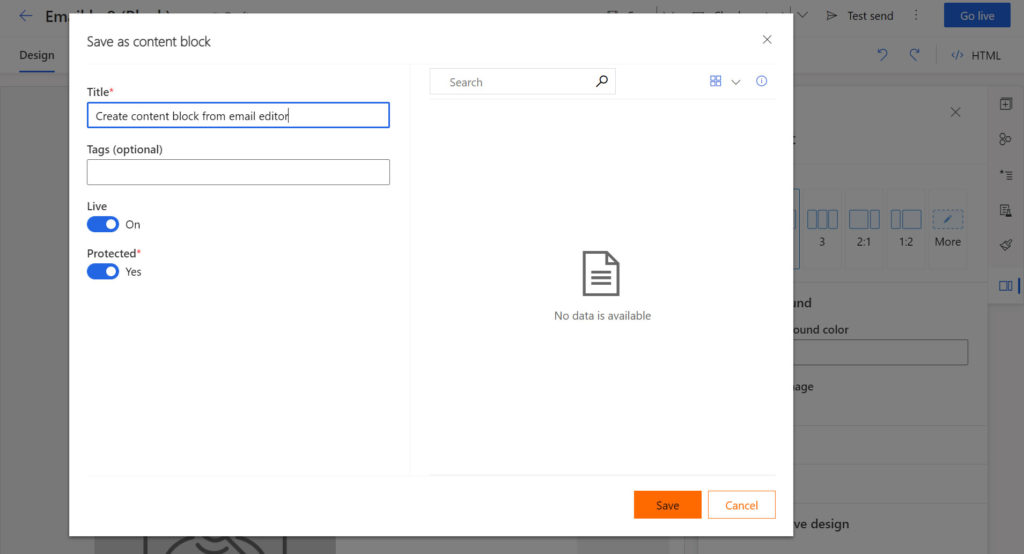
Finally, we can overwrite existing content blocks directly from the email editor.
Once the save is completed, we will be notified while still in the email editor that the new content block has been created along with the status of the block.

Edit the content block
To edit the content block after creation, we have to go to the content block section and use the content block editor to modify the content block. Nevertheless, we can include the content block in an email message, perform the changes and then overwrite the existing block.
Content block
I believe content blocks are essential for the marketing team to keep the identity of the corporation that they work for, and I am often getting asked how they can benefit from the content blocks as they do with templates. Thus, I will dedicate number of incoming posts on how to use content blocks, especially after the changes Microsoft has implemented to Dynamics 365 Marketing email editor.


