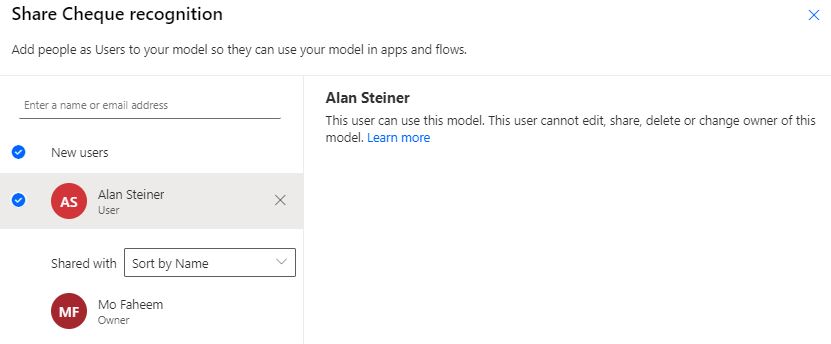Create form processing custom AI Builder is one of the most used AI models many organizations use. The form processing AI model extracts information for all forms such as invoices, form applications, or other forms.
The AI depends on extracting a set of variables from a different document with similar data and layout. Examples of forms that the form processing can analyze are government applications, medical prescriptions, cheques, etc.
Read more about creating, training, testing, publishing and using the AI model, and information about the processing model’s overview.
Business case – Cheques
One of the uses that can explain the form processing custom AI Builder is cheques recognition that can be beneficial to many businesses that receive payment in cheques from many resources. They can process the cheques inelegantly and extract information from the cheque in bulk.
Analyzing the form data
It is essential to identify the data that will be extracted from the form; In our example, we identified the data to be extracted as follows.
1. Pay to
2. Pay from
3. Due date
4. Routing Number
5. Account number
6. Cheque number
7. Amount numbers
8. Amount letters
9. Memo
We will need to allocate the fields on the sample form (cheque in our case).
In the example, we allocated the fields as shown in the example.
Other cheque formats and layouts should be analyzed for the AI model to be more adaptable to all cheques.
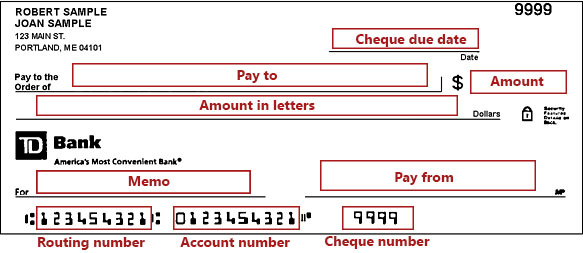
1. Create form processing custom AI Builder
To start creating an AI Builder model, choose and click on form processing models from either the AI Builder section under the Power Automate or Power Apps.
Then, name your model. The name needs to be distinguished as you will use it later in Power Apps or Power Automat.
Finally, click create. The AI will be created, however still not useable and require to be trained, tested and published to be used.
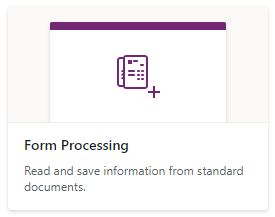
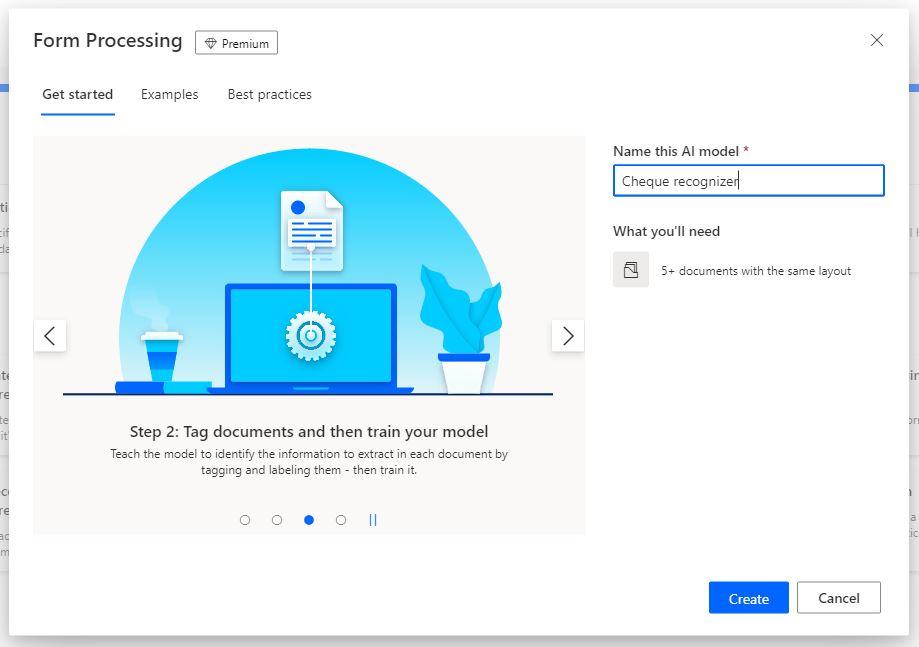
2. Train form processing custom AI Builder
To train the form processing AI Builder model we need to go through the following steps.
i. Choose information to extract
The data that can be extracted can be either fields or tables (currently preview). As we explained, we need to add the nine cheque fields mentioned above.
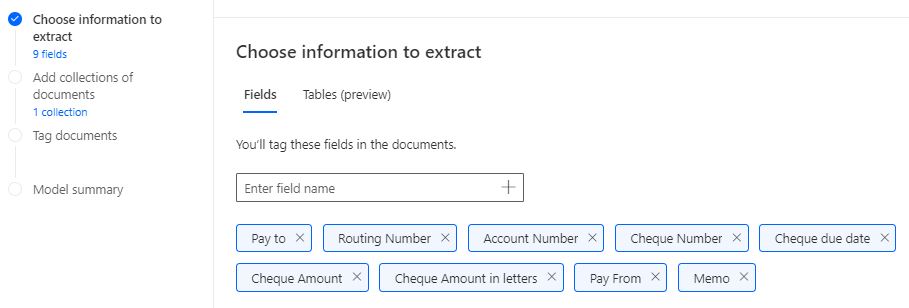
ii. Add collection of documents
Create collection
A collection of documents is a similar group of documents. For example, the cheques from one bank can be grouped into one collection. The more collection, the better and more accurate results the AI builder model will process and provide.
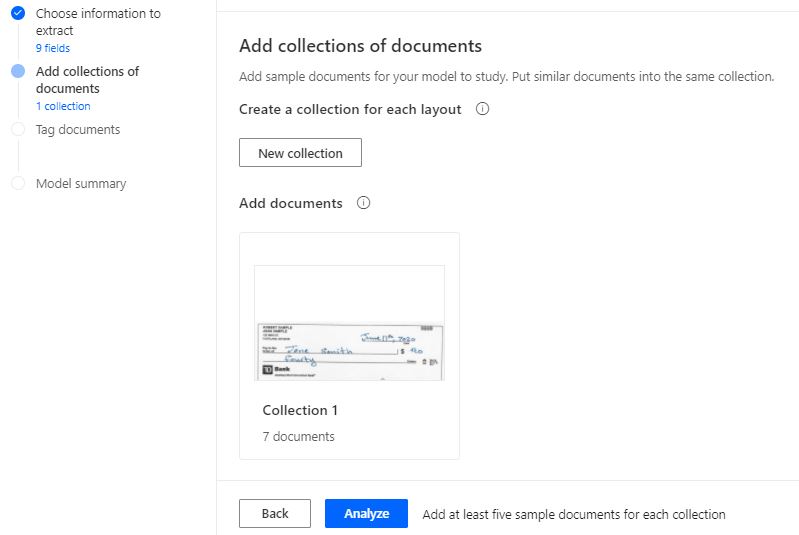
Add documents to collections
Each of the collections requires having as many documents as possible. Then we require to add the documents to each of the collection; however, the minimum is 5 documents per collection.
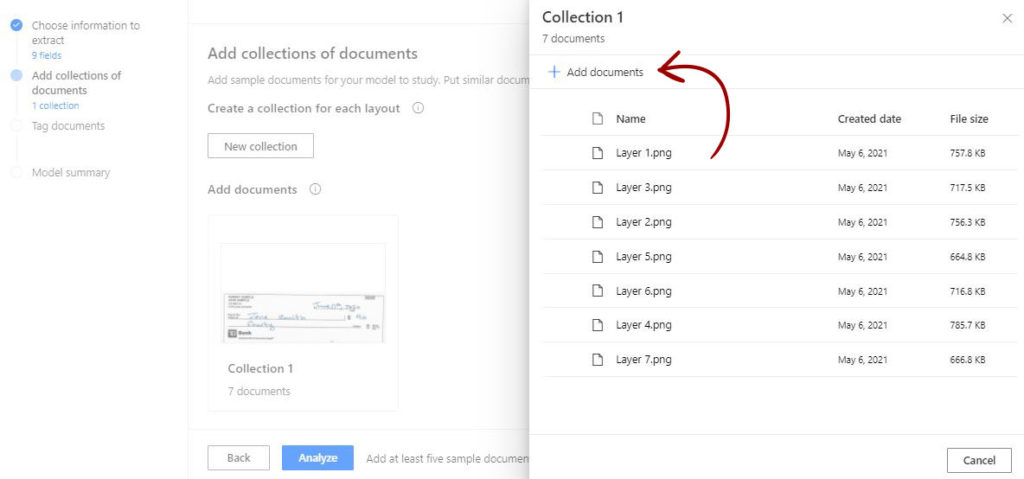
Analyze the data
The form processing AI Builder model will run an analysis to recognize the data and prepare for the following steps.
This procedure takes a few minutes and depends on the number of collection and documents.
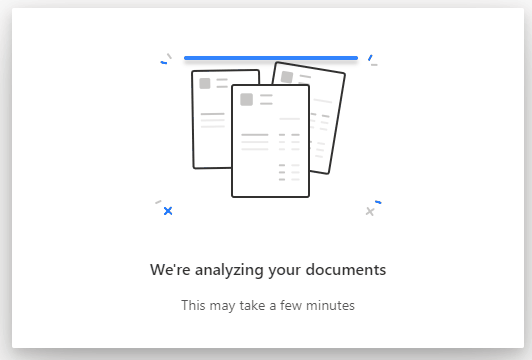
iii. Tag documents
The third step is to tag the documents with the fields set in the first step. going through each of the documents and set the fields.
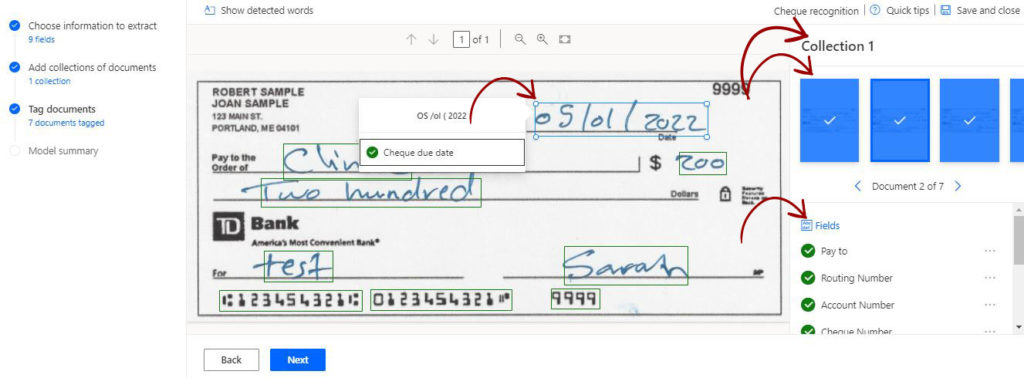
iv. model summery and train
The last step to train the model is a review of the settings.
Once review the form processing AI builder model, we can start the training process.
Once started, the training will run in the background, and until it is completed, we can then test the model and eventually publish it to start it and share it with colleagues.
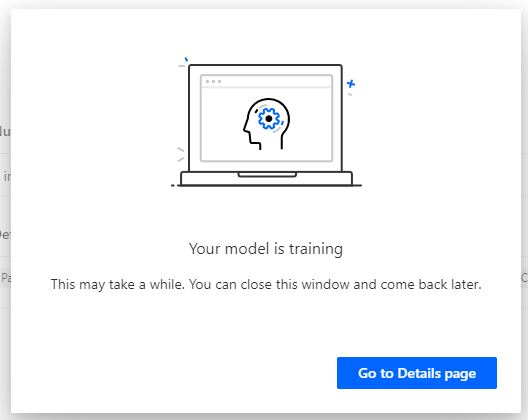
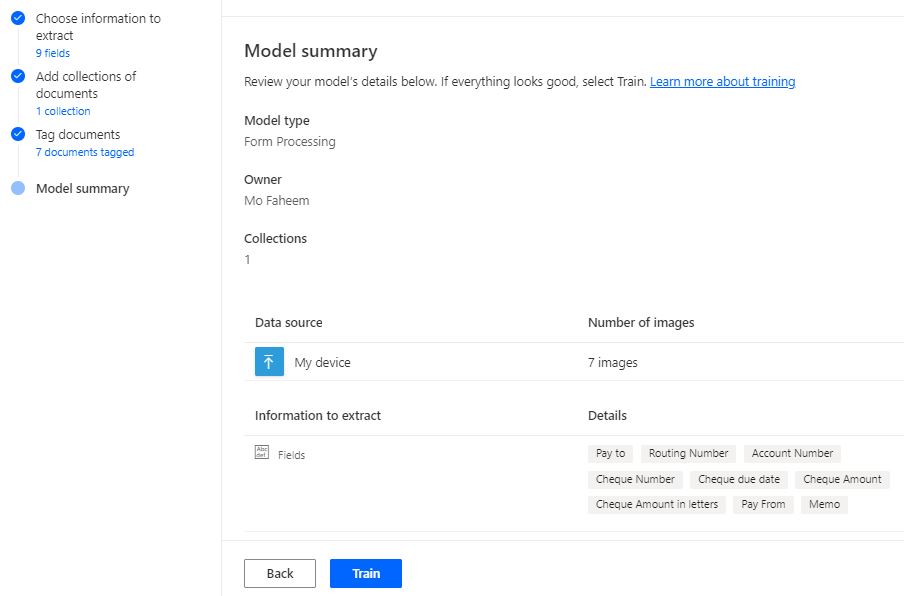
3. Test form processing AI Builder
We can test the trained custom AI Builder model from either the “Last trained version” or “Published version” tabs by clicking on the quick test.
It is important to run tests for the form processing AI builder model to ensure that the models will provide accurate data once used.
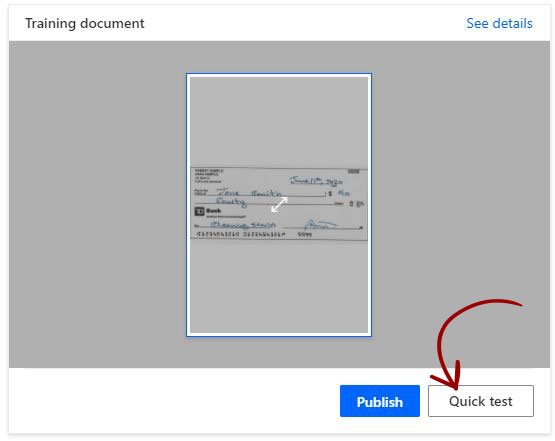
4. Publish form processing AI Builder
Only from the “Last trained version” tab, we can publish the form processing AI builder model by clicking the Publish button.
Once the form processing custom AI builder published, we will be able to use it in Power Automate or in Power Apps.
We can still revise and edit the form processing AI Builder model, retrain or unpublish the model.
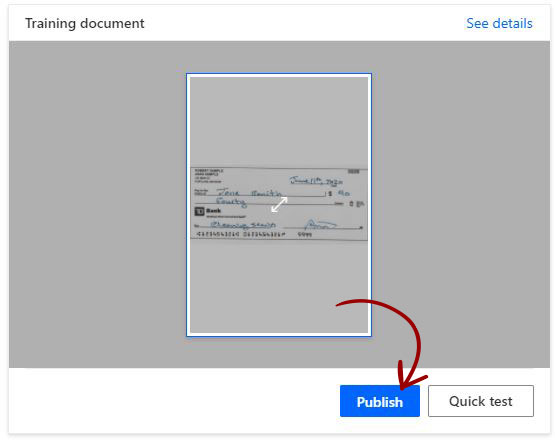
5. Use custom AI Builder
Once published can be used in Power Automate or Power Apps. We will also be able to see where the custom AI Builder model is used.


As mentioned, the custom AI Builder is possibly used in either in a Power App or Power Automate.
Two option to add and use the model.
- + New App, will add the model in Power App canvas app.
- + New flow, add the flow in Powe Automate flow.
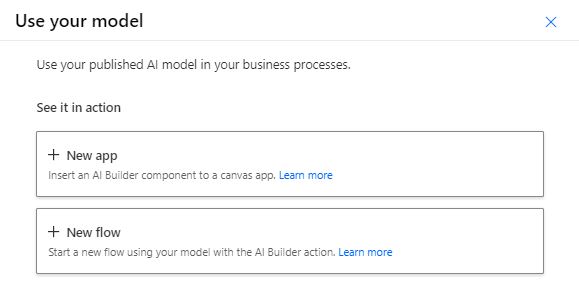
6. Share custom AI Builder
As mentioned, the custom AI Builder is possibly used either in a Power App or Power Automate.
Two options to add and use the model.
- + New App, will add the model in Power App canvas app.
- + New flow, add the flow in Powe Automate flow.