Creating Adobe Sign agreements using data from Dynamics 365 and Dataverse records after installing Adobe Sign for Microsoft Dynamics 365 can be processed in different ways based on the client requirements or creating these agreements.
The process of creating agreements
From my experience working with Adobe Sign and Dynamics 365 generating agreements, the process can vary depending on how the agreement is created (either manually or automatically) and the type of documents included in the agreement.
Creating Adobe Sign agreement procss
The process of creating Adobe Sign agreements can be initiated manually from the Dynamics 365 records or can be triggered to be activated automatically.
Manually
When creating an agreement from one of Dynamics 365 records by a Dynamics 365, this requirement to use Adobe Sign data map and template.
This agreement has to be initiated manually by a Dynamics 365 user from the table form.
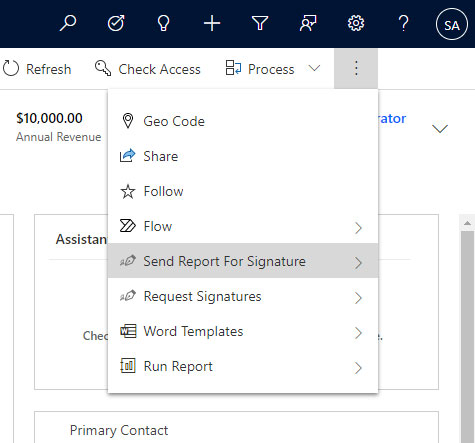
Check the link for more information about Adobe Sign integration with Dynamics 365.
Automatically
When an automated trigger initiates the agreement without user interference, a Power Automate will use an Adobe Sign connector to generate and send the agreement.
The entire process can be automated using Power Automate triggers and actions.
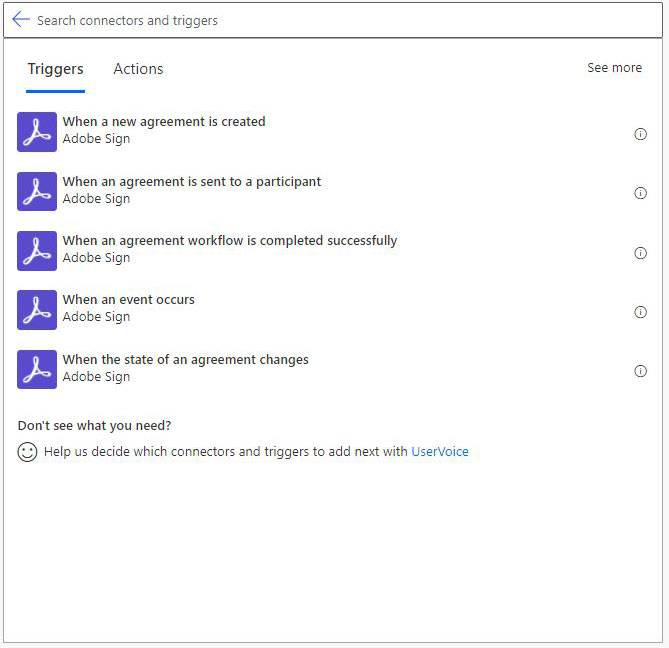
For the Adobe Sign Power Automate connector, check the link.
In the following posts, we will be discussing both options creating Adobe Sign agreement manually and automatically.
Automatically create and manually send the agreement
Moreover, we will discuss how to use the manual Adobe Sign features, such as Adobe Sign data map and templates, to create Adobe Sign Agreement. This approach will enable us to agree automatically and manually send it later.
Agreement settings
The explanation about creating Adobe Sign agreements will include adding recipients, documents and settings.
Recipient
Adobe recipients list will configure the agreement. The recipient settings include the following.
- The type of contact, either contact, user or person information.
- Recipient name
- Recipient email (mandatory field)
- The recipient order
- Recipient role, either signer, approver or CC
- Identity verification for each of the recipients
Documents
Documents can be set from Adobe Sign library document, Dynamics 365 word templates or Adobe Sign integration documents. The configurations include the following settings.
- The document order
- Upload documents
- Delete document
Settings
The agreement has many settings that can be managed directly from Dynamics 365 or Power Automate. the settings include the following.
- Email subject and message
- The status of the agreement
- Expiry of the agreement
- Reminders and follow ups
- Setting passwords for the created PDFs
- Identity verification
- Other
When explaining about creating Adobe Sign agreement using the manual or the automatic process, we will cove all the three aspects mentioned above.


