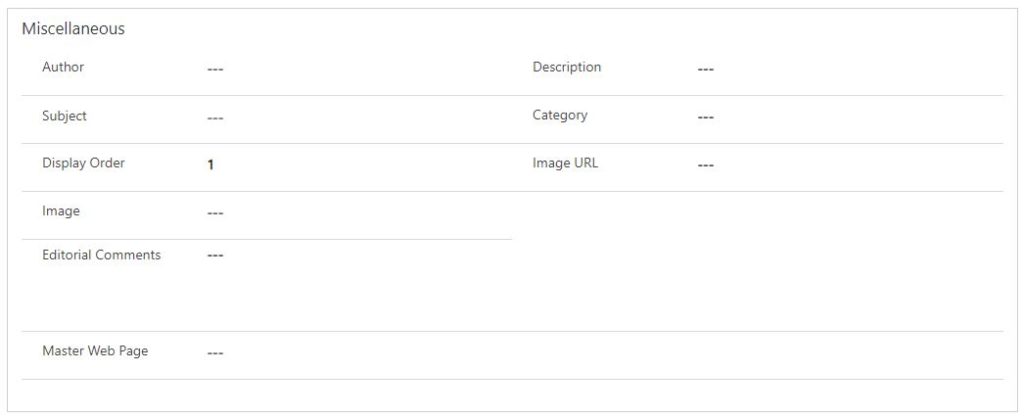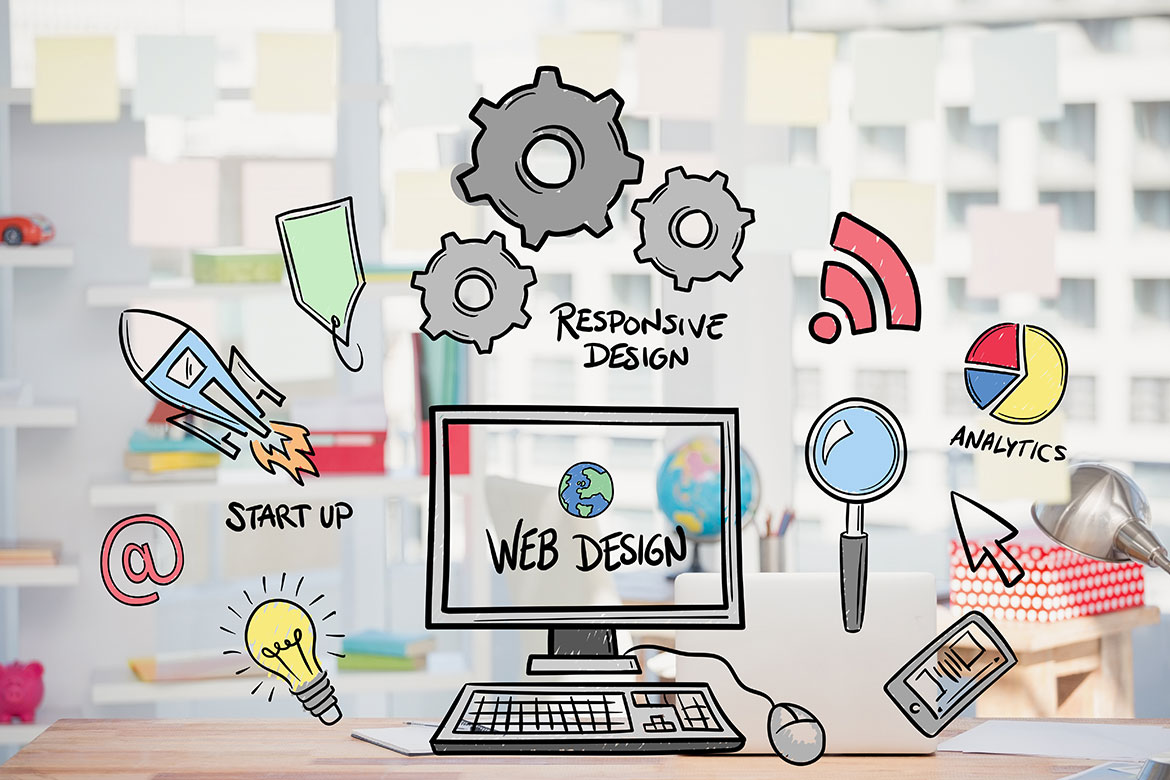Power Apps portal pages are what contains the content of your portal. Creating Power Apps portal pages does not require technical experience, and based on Microsoft low-code approach, business users can easily establish their portals. Read more on how to create a Power Apps Portal and how to set custom domain names.
Editing Power App Portal
To edit the created portal follow these steps; From make.powerapps.com > choose the correct environment > then, click on Apps on the left side menu > Finally, locate the portal and click edit.
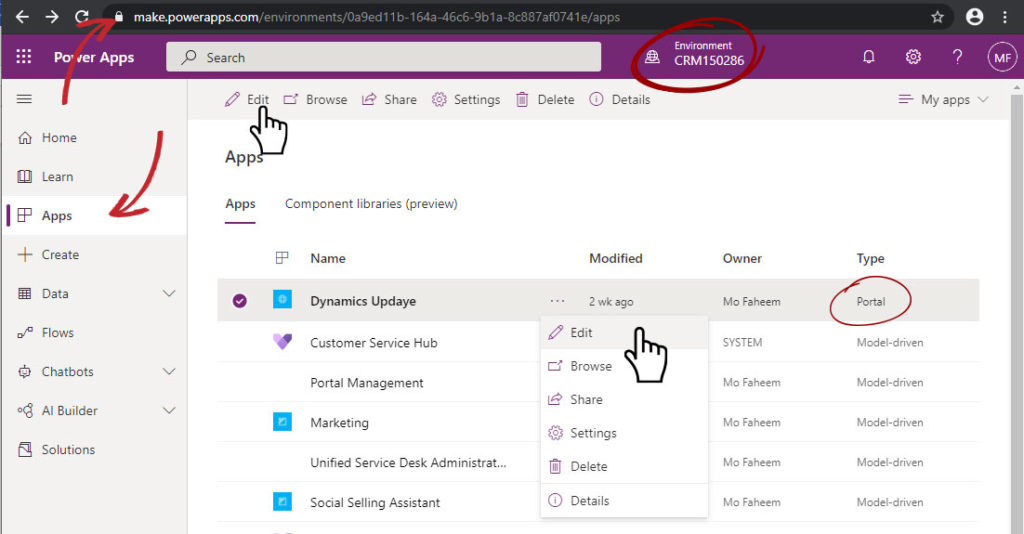
Editing Power Apps portal pages
The portal web pages can be accessed from the “Pages” icon on the top left corner. Once clicked, the structure of these pages will expand. Then we can choose a page to edit. Read more about managing portal web pages.
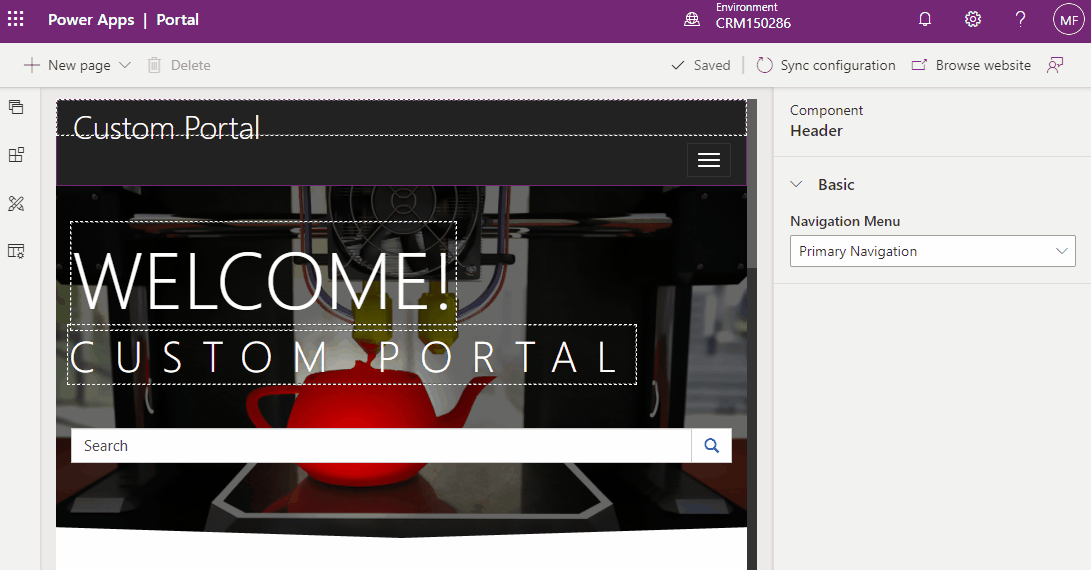
Some of the page elements can be edited directly on the page, and some of the other content is editable from the properties on the component panel on the right-hand side. For example, the page title cannot be changed for the page and must be edited from the component’s properties.
Create Power Apps portal pages
To create a new Power Apps portal page, click “+ New page” from the top right corner. There are two create options, either blank or landing page can be created, based on the need of the page, then set the page name and other settings, such as the partial URL, the template and the permissions.
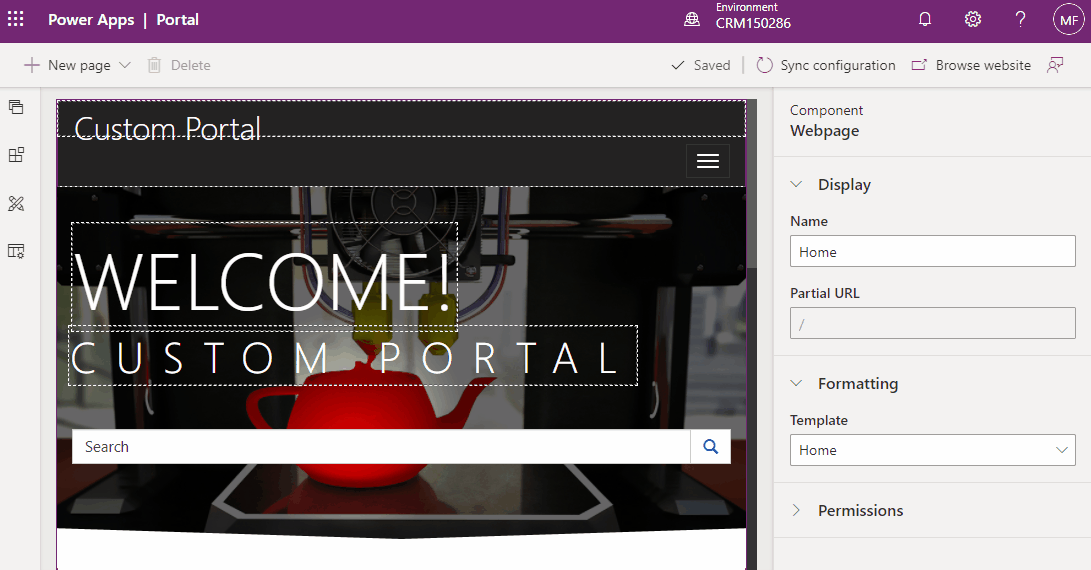
Delete Power Apps portal Pages
Power Apps portal Pages can be deleted from the pages control on the left-hand side. Expand the pages control, then locate the page you want to delete, then click on the dots next to the page name, next select delete.
Webpage properties
Display name
The display name is a required field that is auto-filled when a page is created. The page title is supposed to show the purpose of the page.
Partial URL
The partial URL is a required field that is used after the domain name in the URL to link the page.
For example, supdomain.powerappsportals.com/contact-us
The homepage has “/” as the partial domain.
The partial URL cannot contain special characters besides dashes or underscores. Sample of the unsupported special characters are “?, #, !, %”.
Formating and Templates
There are a pre-created number of templates that can be easily used, such as “Contact Us”, “Sitemap”, “Table Of Content”, “homepage”, “Search” and many others.
Additional templates can be created from the portal management.
Permissions
By default, the page has no restrictions. To apply for additional permissions, toggle off the “Page available to every”.
Once permissions are applied, we will select the security roles that have access to the page, or we can create more roles to match our needs.
Permission can also be applied on the chiled files.
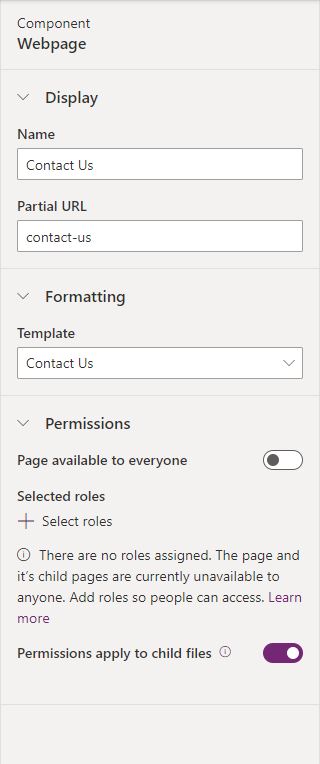
Mange webpages from Portal Management
The webpages can be fully managed from Portal Management. To access Portal Management, from make.powerapps.com > choose the correct environment > click on Apps on the left side menu > Finally, locate the Portal Management.
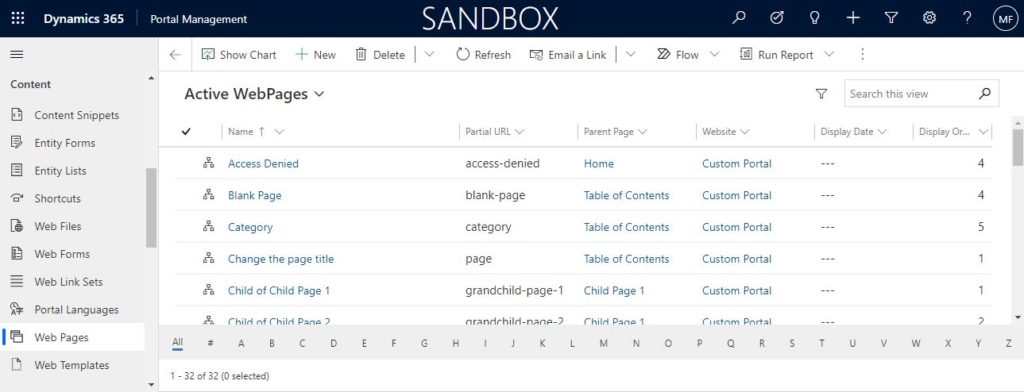
There are more controls to manage the web pages that are available from the portal management, such as the template used, the validity of the page, the child file and pages. And more controls are also available.
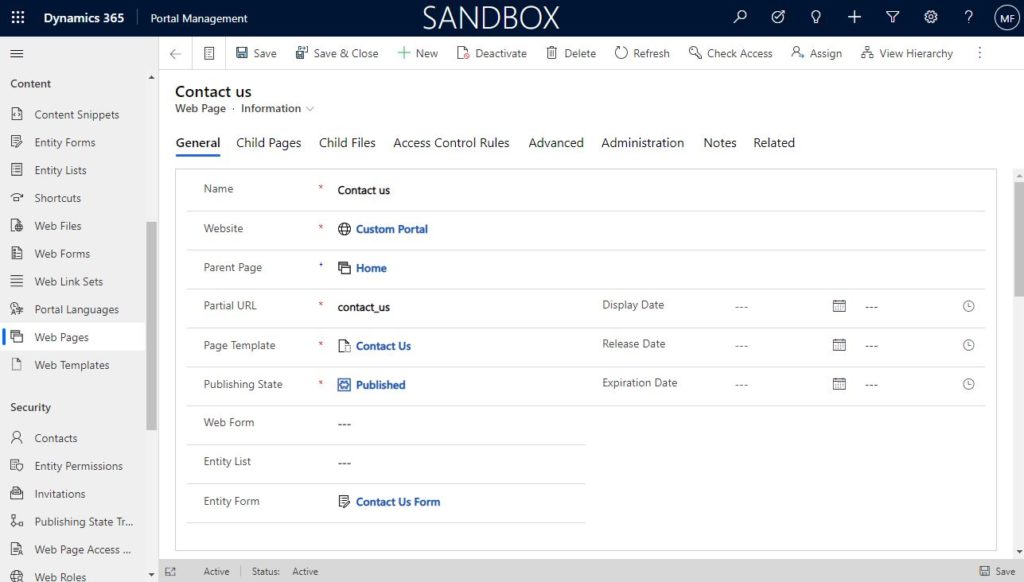
General Settings
- Website – to where this page belongs
- Parent page – Each page has a parent page except for the home page. This forms the portal hierarchy.
- Publishing State – pages are not visible until it is published.
- Display date – The page is not published until this date.
- Release date – The date when the page will be visible.
- Expiration date – After this date, the page is no longer visible on the portal.
Child pages and files
Power Apps portal pages have relations with other files and pages that can be managed from the portal management web page form.
From the child pages and child files tabs, we can view the current relations, and users can also create new child files and child pages.
Sample of web files can be a css, image or other web used files.
Comment Policy
Comments on Power Apps portal pages can be allowed based on one of the following:
- Inherit – the parent page comment setting will be applied
- None – No previous comments are visible, and new comments are not allowed to be posted.
- Open – comment posts are allowed from nonregistered website guests without being logged in, and comments are posted at once without being moderated by the portal admin without restrictions.
- Open to authenticated users – Only logged in portal users can submit comments which are applied at once without being moderated by the portal admin.
- Moderated – All users can submit comments but won’t be published until the moderator approves the comment.
- Closed – previous existing comments are visible, but no more comments are allowed to be posted in the future.
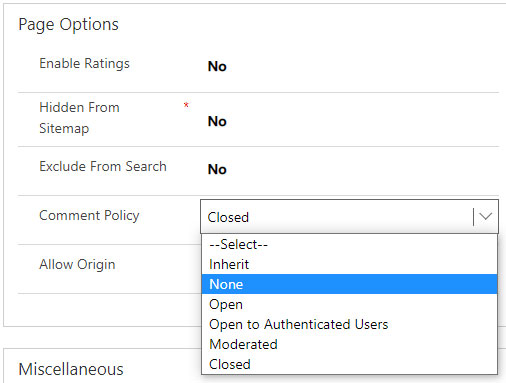
Miscellaneous
Other properties of the Power Apps Portal pages that are manageable from the Portal Management are located in the Miscellaneous section.
- Author
- Subject
- Display order
- Image
- Editorial comments
- Master Web page
- Description
- Category
- Image URL