Enabling who knows whom, one of Dynamics 365 Sales insights features, analyses the existing and previous communications (emails and messages) with existing contacts and leads in the system. Using the earlier activities with the contact or the account and the other team members are what Dynamics 365 uses to analyse the existing relationship with the contact.
Before explaining how can we enable Who Knows Whom, we need to understand how this AI feature helps the sales team get introduced to contacts; for a detailed explanation, please check the previous post on how the feature work.
To learn more on how to enable Who Knows Whom, please check Microsoft documentation.
Enabling Who Knows Whom
Prerequisits
To enable Who Knows Whom, we have to have either Sales Insights or Sales Premium licences as prerequisites before installing any of the Sales Insights features.
After acquiring the needed licences, we have to install Dynamics 365 Sales Insights app from Microsoft App Source.
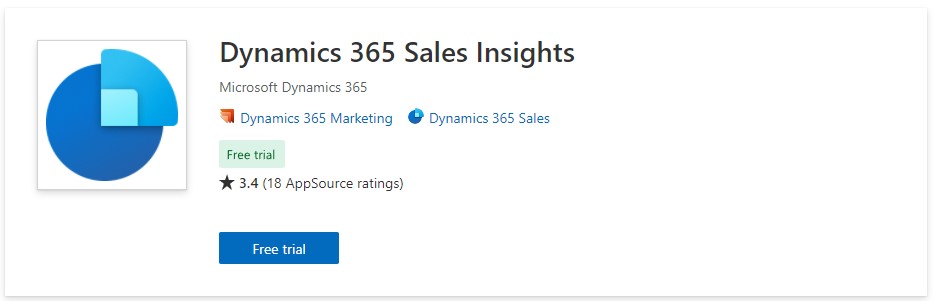
It is essential to notice that Dynamics Sales Insights works for Sales and Marketing.
Configure Who Knows Whom
To enable Who Knows Whom, from the bottom left and from the Area Selector under the Sales Hub App.
Select Sales Insights Setting, then from the Sales Insights Setting page, select “Who knows whom”.
Tick the check box to enable the Who Knows Whom to turn the feature on.
Finally, select the email template that will be used to ask the team members to get introduced to the contact.
Now, you can save the setting. We need to know that we can turn the Who Knows Whom feature off and back on after being turned on the first time.
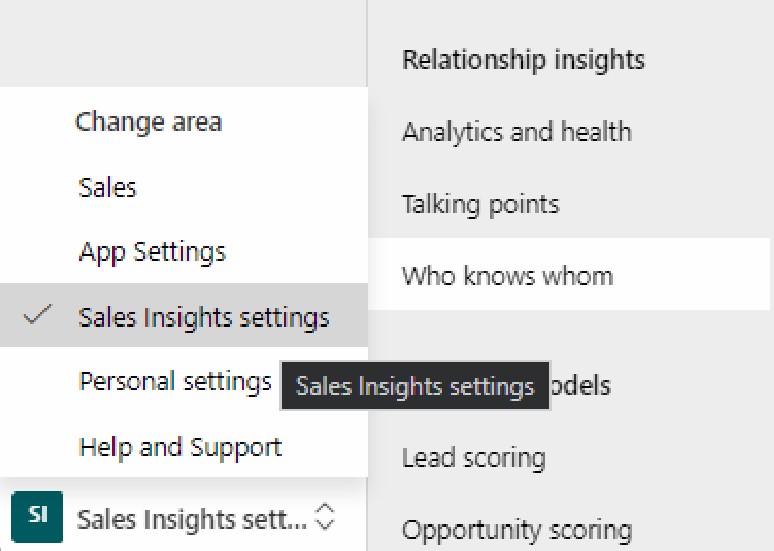
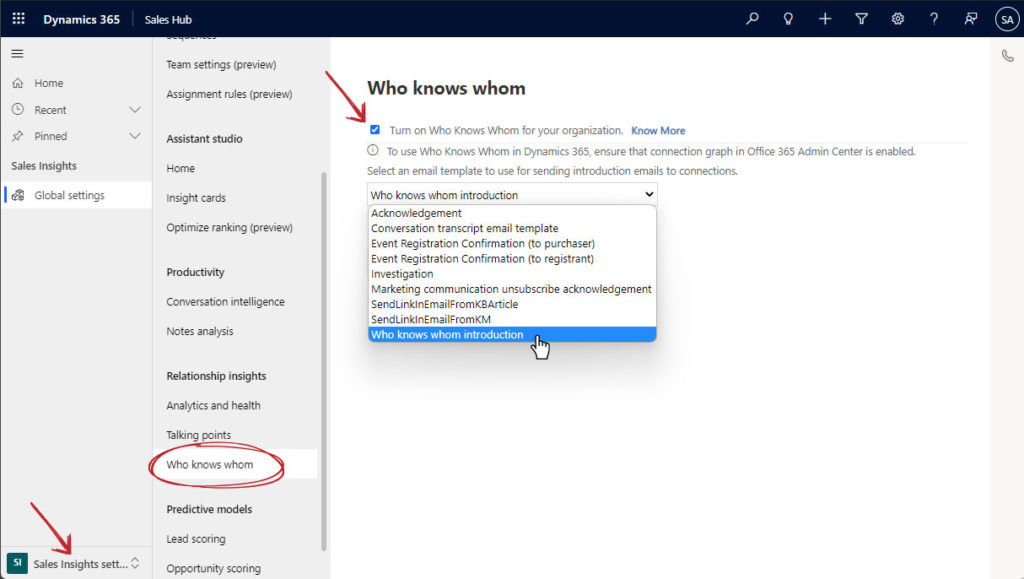
Get Introduced email template
The template we set on the setting page is the wording of the email sent to the colleague we want to ask for his help to us introduced.
We can see the wording when clicking on the “Get Introduced” link. The user can edit the template and personalise it before sending it out to his teammate.
Dynamics 365 Sales Insights comes with one template that can be modified or replaced.
To create or edit the email template, we need to go to the Admin Setting page with System Administrator rights to edit the email template.
From Dynamics 365 page, from the top right, click on the Advanced Setting “gear icon”. Then from the Setting drop list, select Templates. Finally, from the Templates page, select the Email Templates.
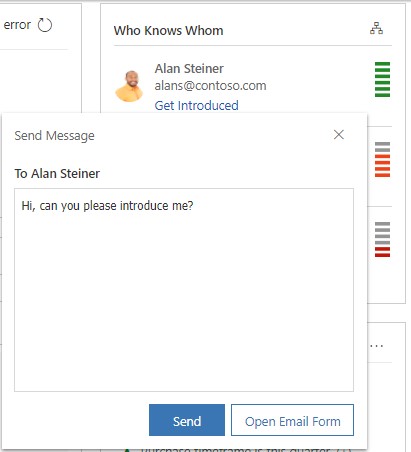
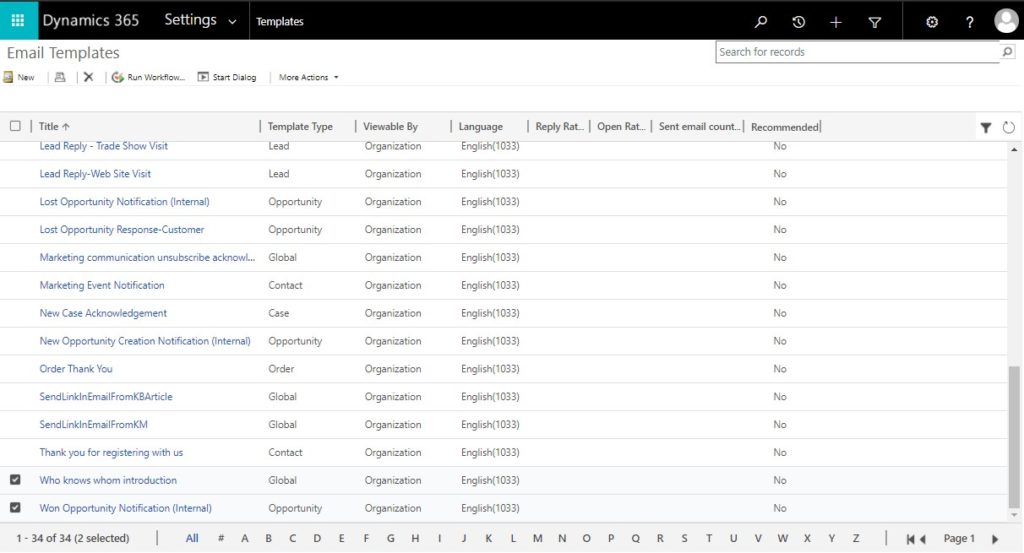
Now, you can modify the wording of the email message used in the Get Introduced email or create a new one. It is always helpful to know that if we make more than one email template, we have to go back to the Sales Insights Settings page to point to the email template we will be using.


