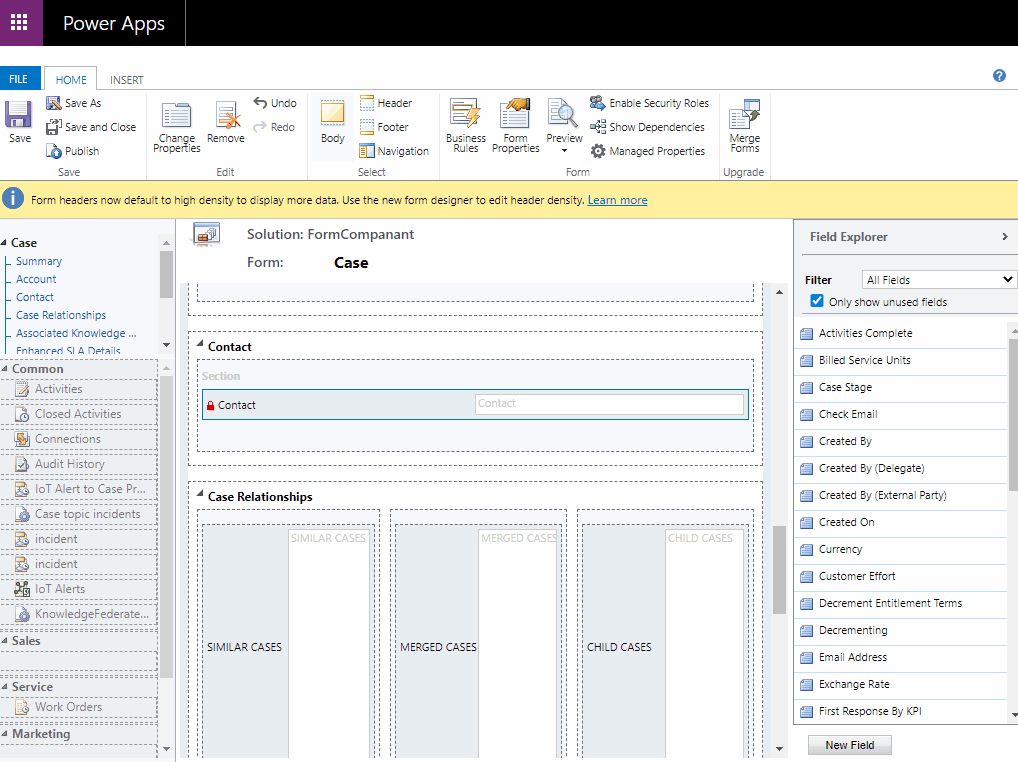Edit related entity is now possible using “Form Component Control”. For many years, Dynamics 365 users were able to view related tables using “Quik view forms”; however, the view was limited to some fields, and editing was impossible. to read more about Form Component Control, read more
n:1 Relation
It is important to understand that the Form Component Control will present a form of an entity into another entity’s form when there is n:1 relation only. Therefore, the Form Component Control can get deployed on a lookup field only. For example, A primary contact form can be presented on an Account form.
Creating an editable embedded entity using Form Component Control
1. The embedded form ID
Firstly, We have to be aware that we can only embed main forms. Quick create, quick view and card forms are not support. Also, it is important to consider that only the first tab will be rendered. Therefore, it is best to create a main form with only one tab.
Then, we have to identify the form that we need to embed into another entity’s form, to do so, we have to allocate this form’s GUID?
From Power App, The Form GUID is found on the URL after opening the URL, as below example.
Example https://make.powerapps.com/e/45cd7464-6043-4f3a-9cfc-330c3da8e594/s/b3a1bcf6-765f-eb11-a812-000d3a8e9d11/entity/contact/form/edit/1fed44d1-ae68-4a41-bd2b-f13acac4acfa?source=powerappsportal
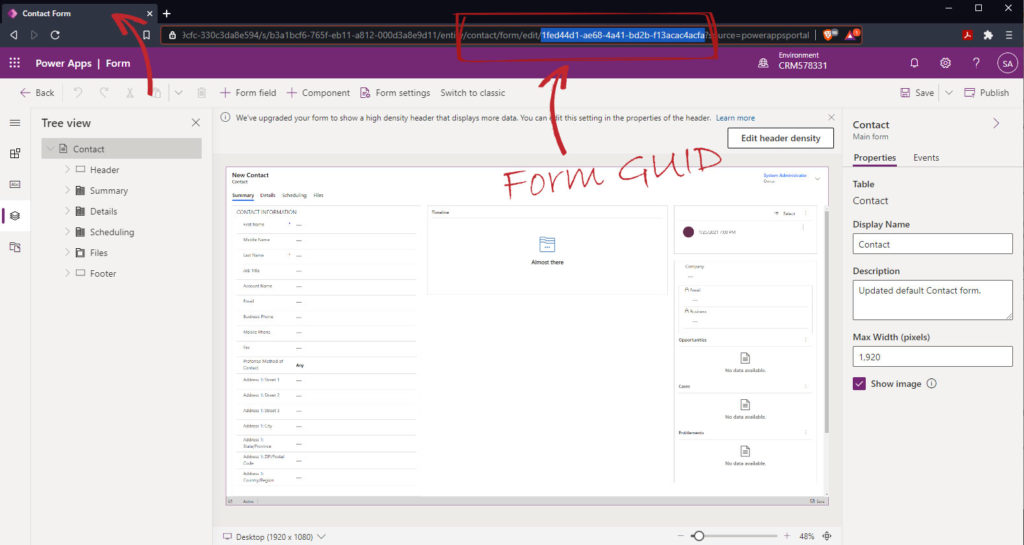
2. Create XML entry
We are required to create XML entry the structure in the note. Replace the TableName with the Entity/Table name and the FormID with the Form GUID.
For this example, TableName = contact
FormID = 1fed44d1-ae68-4a41-bd2b-f13acac4acfa
<QuickForms><QuickFormIds><QuickFormId entityname="TableName">FormID</QuickFormId></QuickFormIds></QuickForms>
The exmple XML <QuickForms><QuickFormIds><QuickFormId entityname="contact">1fed44d1-ae68-4a41-bd2b-f13acac4acfa</QuickFormId></QuickFormIds></QuickForms>
3. Place a lookup field
Place the lookup field within the entity form, then check the field properties.
- From the Controls tab> Add control.
- Scroll down to Form Component Control, choose where the control will be visible, web, phone and tablet.
- The property – Forms, click the
Pencil icon.
- Choose Bind to a static value – SingleLine.Text
- Past the XML Entry from Step 2
Saving table records
After editting diffrenet tables at the same time, a one click save button for all the records. However, it is important to understand that the save process take place independentaly wi
Use case – Case form with editable account and contacts records.
In a previous post, a sample customer service case using Form Component Control was shown
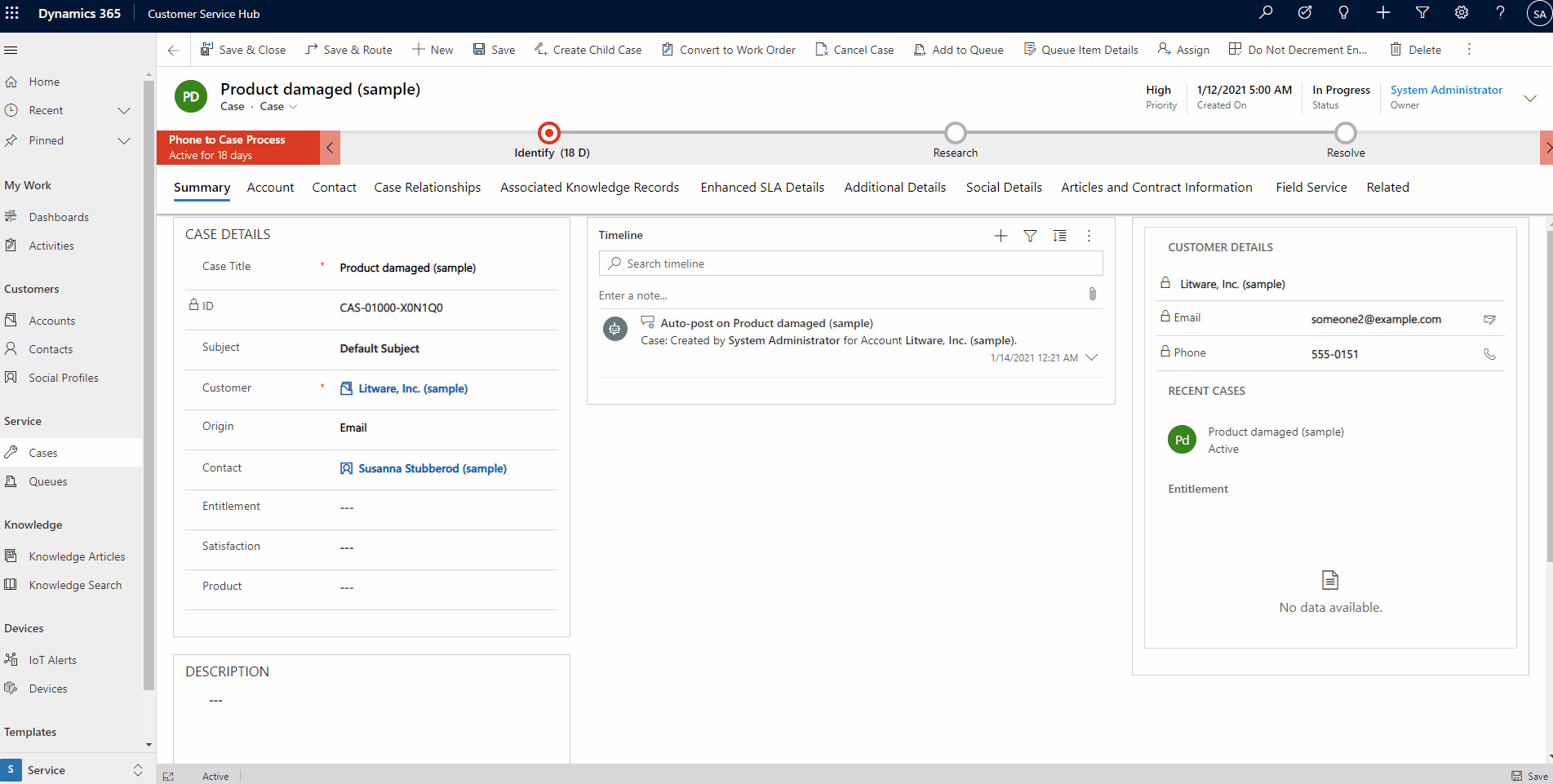
Similar use can be implemented, for example, a sales solution enable editing multiple tables, such as opportunity, quote in addition to the account and contacts from the same form.