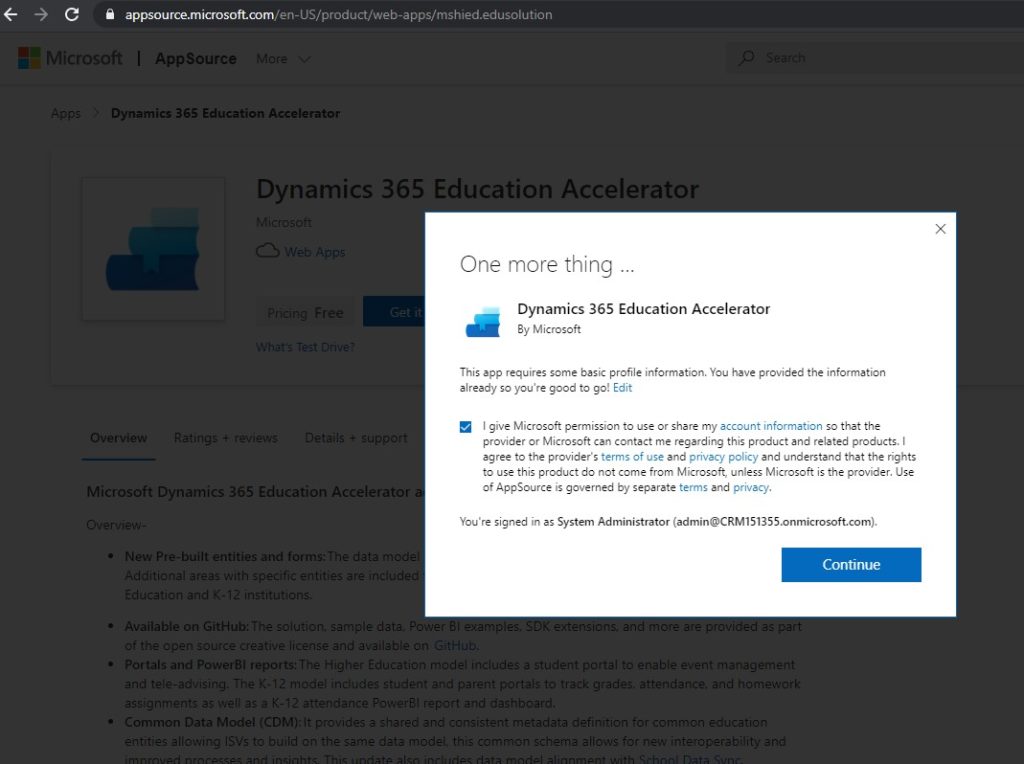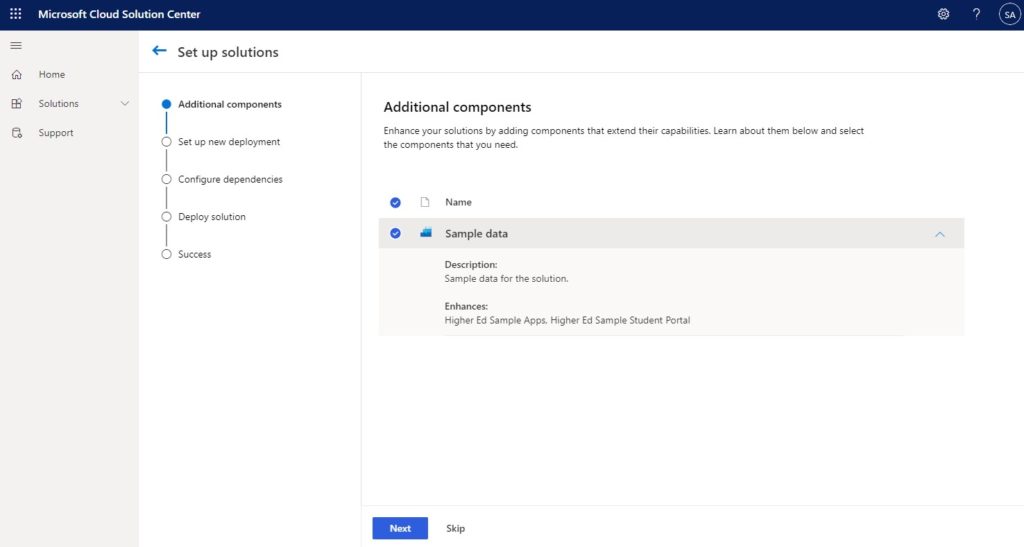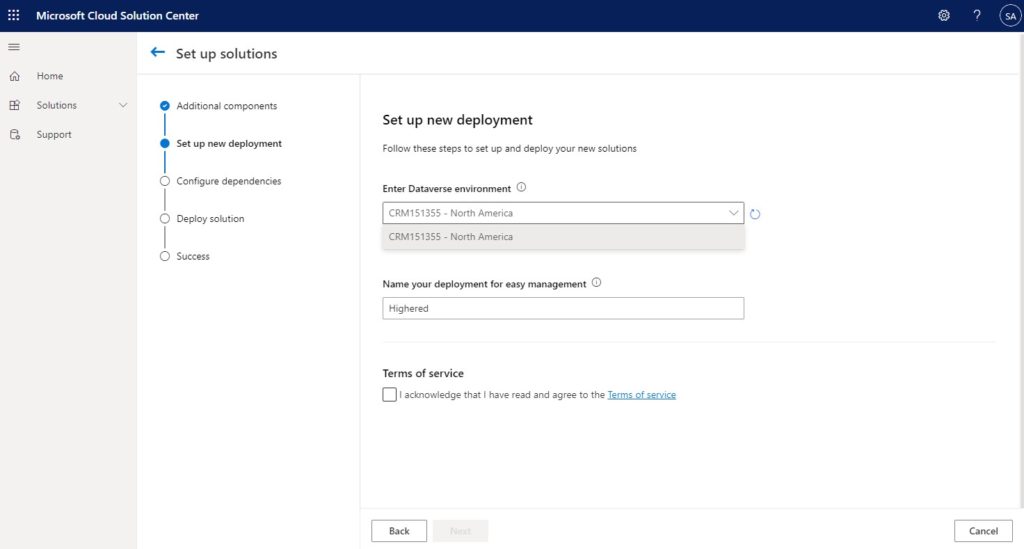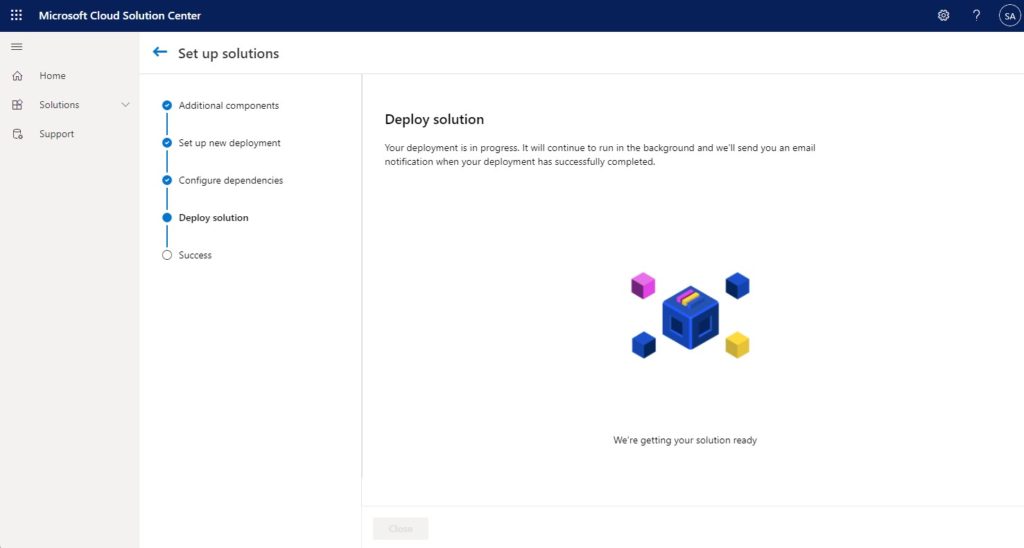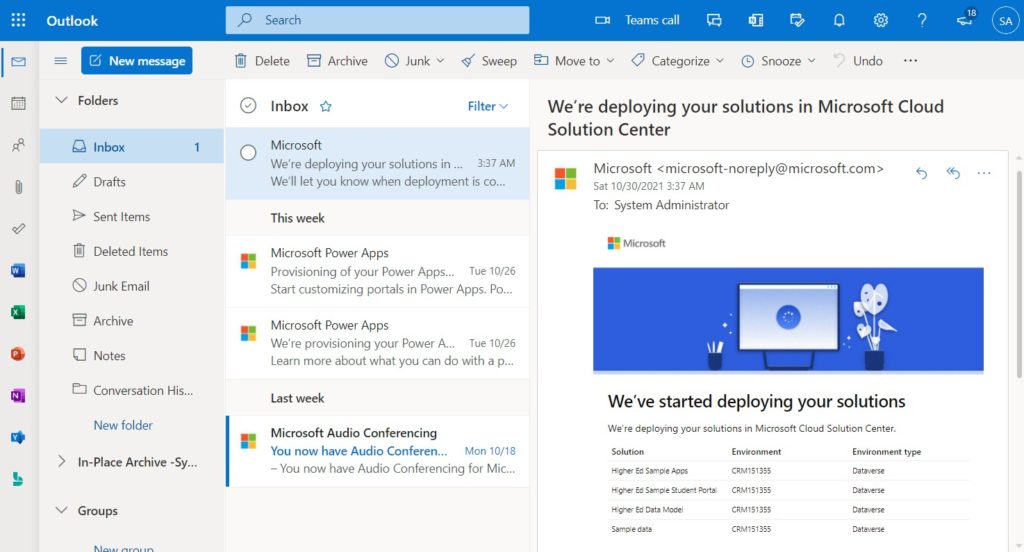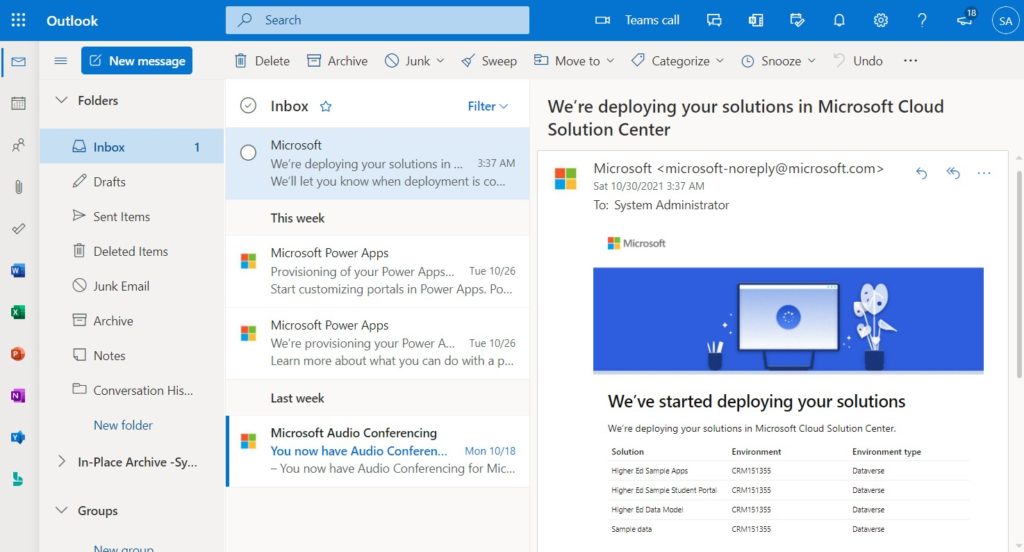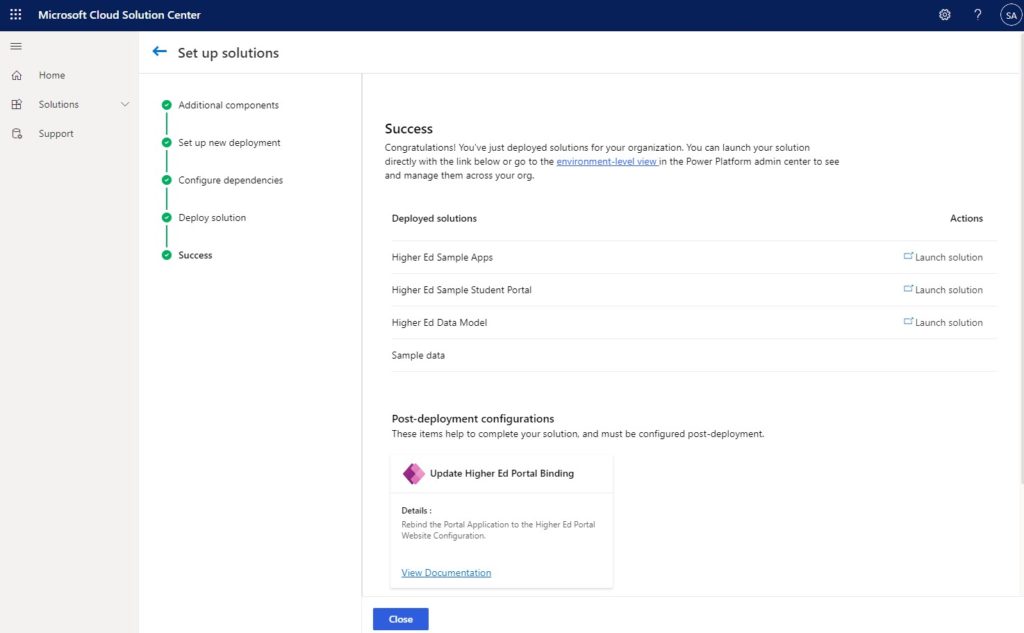Dynamics 365 for higher education accelerator is one of Microsoft’s education accelerators for education alongside K-12 education. I worked closely with top world-ranked universities and colleges in Canada and worldwide. This is why I was interested in exploring the new accelerator by Microsoft and finding out what it offers.
For more information about the new accelerators at Microsoft, check the link.
Dynamics 365 for higher education accelerator
Before we can start the setup of Dynamics 365 for the higher education accelerator, we will need to have a vanilla trial instance of Dynamics 365 or set up over an existing instance. Thus, the following steps are necessary before we start with the provisioning of the higher education solution.
Setup a Dynamics 365 instance or Trial
To create a higher education trial, we require a Dynamics 365 instance or a trial and then use Dataverse to install Dynamics 365 for higher education. I discussed creating trials before for the Marketing app; however, a similar method can be followed.
Set up a Power App Portal
After creating a Dynamics 365 instance, we must set up a Power App Portal that the higher educational accelerator will use. I also discussed how we could set up a Power Apps portal in a previous post.
Microsoft App Source
To start the process of installing the Dynamics 365 for higher education accelerator, you need to get it from Microsoft App Source at this link.
By clicking on the “Get it now” button to start the setup process of Dynamics 365 for higher education accelerator after signing in with the same Microsoft account that has the Dynamics 365 instance. If you are not already signed in, The App Source will prompt you to sign in.
Terms and conditions and giving permission to Microsoft
Then you will prompt a permission request to consent to the terms of use and privacy policy.
You will also be permitting Microsoft to use or share your contact information.
Microsoft Cloud Solution Center
Then you will be taken into Microsoft Cloud Solution Center to complete the provisioning of the higher education. We can install K12 or the Higher ED from the Education Accelerator page, as shown below.
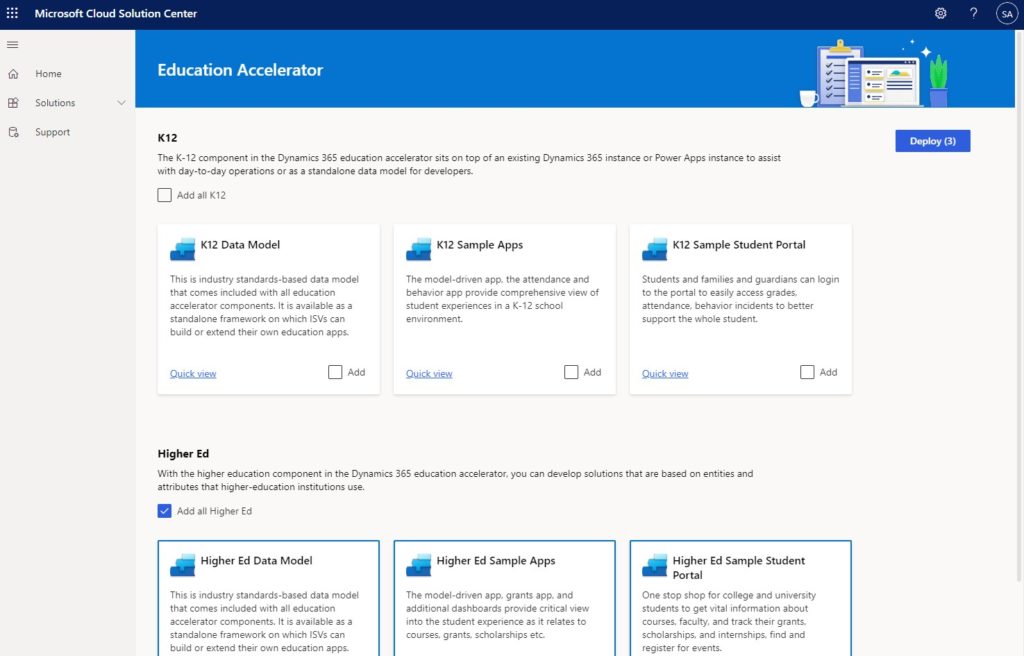
The Higher Education accelerator consists of three main elements that can be added individually or together. The three components are as follows.
1. Higher Ed Data Model
This component is all the tables of the higher education model built based on the world best practices in the industry.
This component will include all the Dataverse tables needed for the model to work.
2. Higher Ed Sample Apps
A model-driven app that makes exploring the solution much easier for the users and the customizers.
The App provides prebuilt dashboards to provide a student 360-degree view across all departments.
3. Higher Ed Sample Student Portal
Student self-serve portal access for higher education students is the method for them to interact with the college or the university for information about courses, grants, scholarships, and internships.
Using Dynamics 365 Marketing event management, the solution allows arranging for students events.
All three components provide the platform that can be built on based on the client’s requirements; however, provide standard and best practices that can help accelerate that work needed to make the client’s solution.
We will explore the three components later intensively in future posts. Now, we will select all three components and click deploy in the top right of the screen.
Set up solutions
After clicking the deploy button, we will move to the setup solution page, where we are required to complete the needed information to proceed with the setup.
Additional components
In the first step, we are required to decide if we require to install the sample data provided by Microsoft for the solution.
In my case, as I am exploring the solution, I will be installing the sample data, which will help show the functionality of the system.
If I am provisioning this solution for a client, I will not be adding any sample data.
Set up new deployment
The second step will require the Dataverse environment that you will use to install Dynamics 365 for the Higher Education Accelerator trial.
Then we are also required to give a name for the solution to be able to manage it.
Finally, we will have to acknowledge and agree to the terms and conditions.
Configer Dependencies
To me, this is the most important step and the one that requires additional work before starting the process.
As mentioned earlier, we require a Dynamics 365 instance and Power Apps Portal installed and configured before proceeding to this step to provision Dynamics 365 for higher education accelerator.
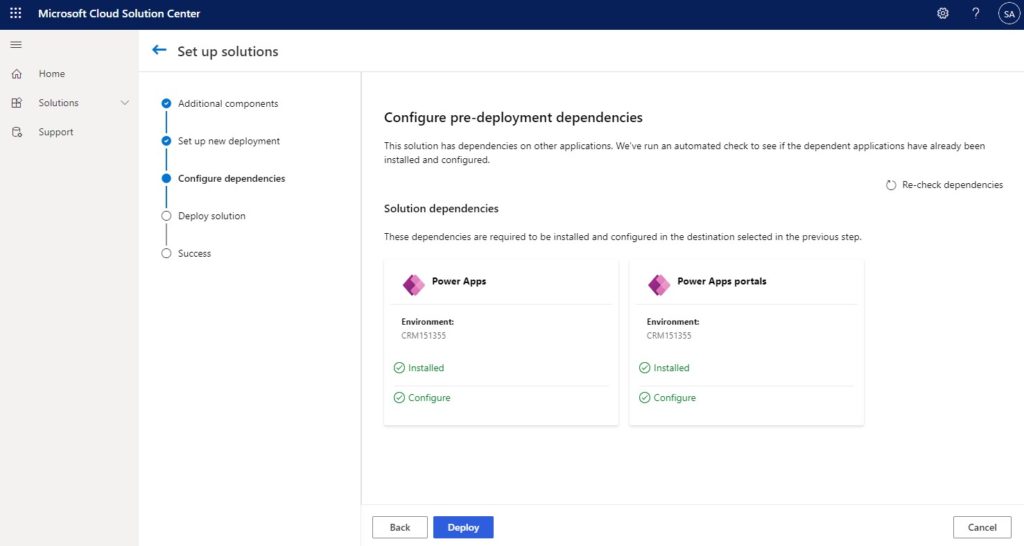
As shown above, both the environment and the portal are installed and configured. If any of the checks don’t offer green, we can leave the page to configure it and then come back here and re-run the re-check dependencies.
The first time I tried to install the solution, I received an error that Power Apps Portals need to be configured.
When I clicked on the “Configure” blue button, it took me to the configure portals page, where it guided us on how to configure the portal
However, the second time I tried, it showed that the portal is configured, and I am not required to configure it anymore.
When I install the solution again, I will make sure that I configure the portal before going through the setup process.
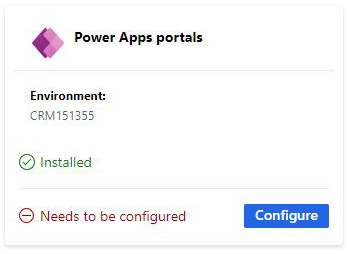
Deploy solution
The following step will acknowledge that the deployment has started and is in progress.
This process took me 8 hours to complete as the emails below received when this step started and the following email after the process to set up Dynamics 365 for higher education accelerator is completed.
Sucess
As I mentioned, the process took 8 hours to complete. I was not able to watch for the entire 8 hours :-). But I came to know from the second email that the provisioning has been completed.
Now, we can start exploring the solution, and I will be posting more about Dynamics 365 for higher education accelerator trial as I investigate it further.