The higher education portal is the students’ interface to interact with Dynamics 365 higher education accelerator and follow their applications and progress with the university or the college. Setting up the higher education portal has to be done when setting a higher education accelerator.
For more information on setting up the higher education portal, check Microsoft’s documentation.
Setting up a blank Power Apps Portal
Firstly, as explained in a previous post, we have to provision a Power Apps Portal. This action might take a few hours.
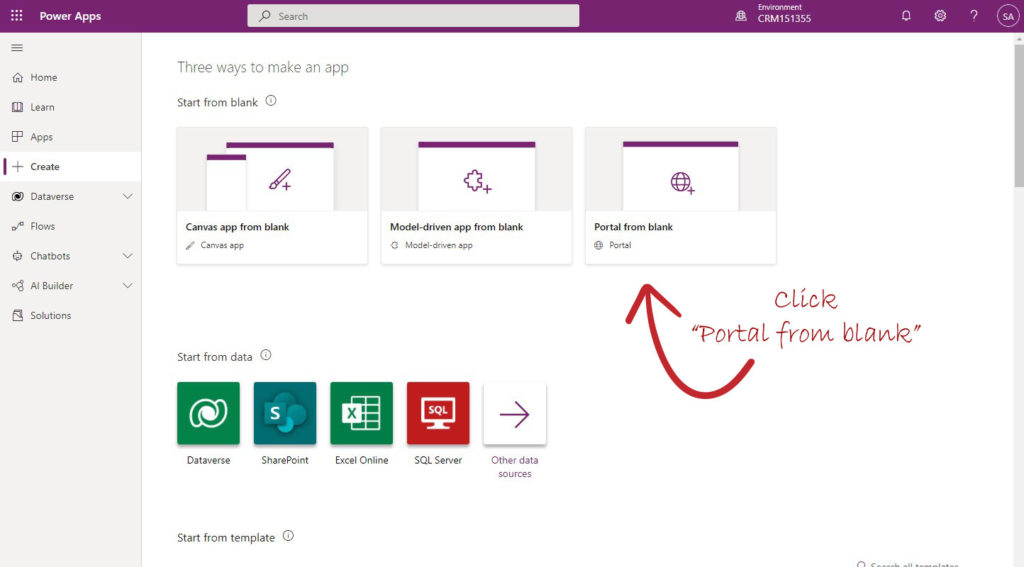
Enabling JavaScript and CSS
After provisioning the Power Apps Portal, and before we start installing the higher education accelerator, we have to allow JavaScript (.js) and Cascading Style Sheet (.css) files required for the higher education solution.
From Dynamics 365 Settings and under the Administration section, select the System section as shown below.
Ander the “Set blocked file extensions for attachments”, remove JavaScript (.js) and Cascading Style Sheet (.css) files extensions as highlighted on the right snapshot.
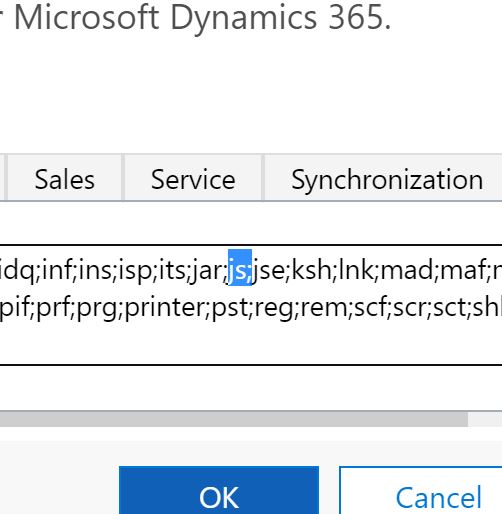
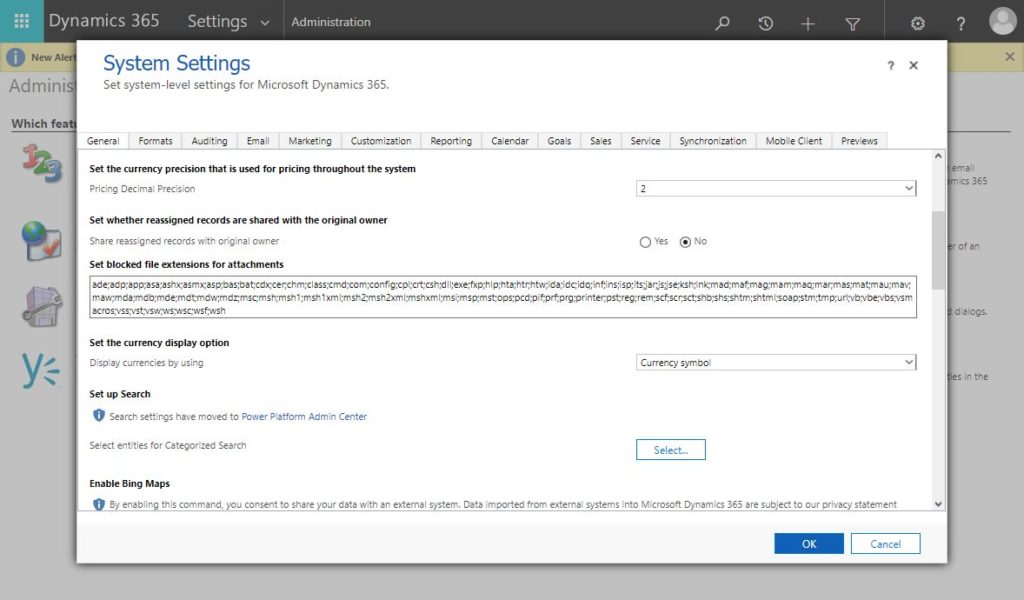
Changing portal binding
After portal and higher education deployment, as explained in a previous post, It is time to set the portal binding to the accelerator portal binding.
Portal Settings
From make.powerapps.com, locate the environment where you provisioned the higher education accelerator. Then from the Apps menu, find the new portal and select the portal settings as shown below.
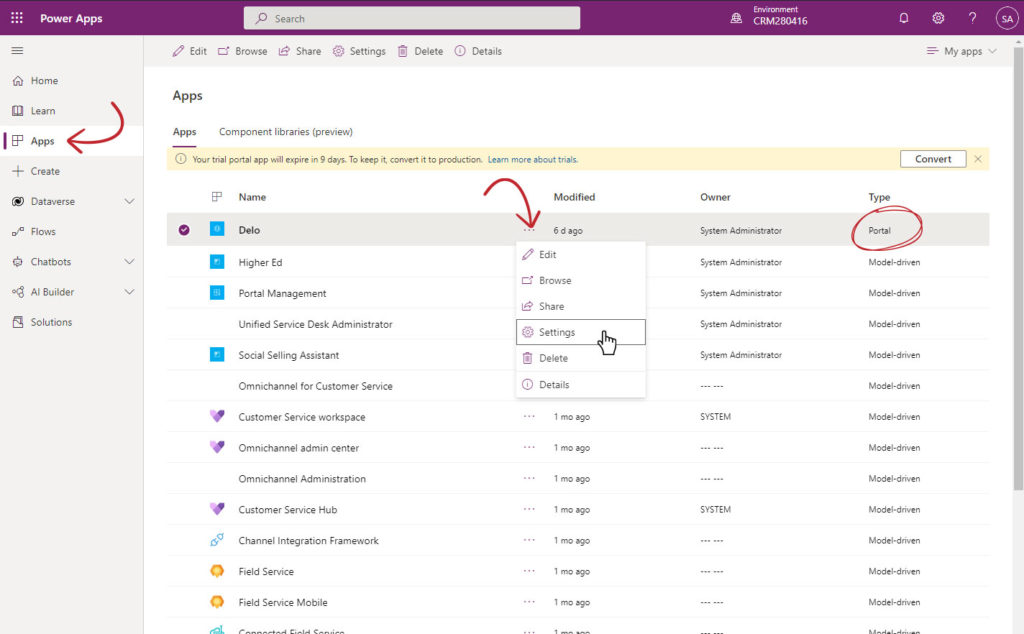
From the portal settings quick form, select the administration link where we can control the newly created portal.
The administration link will take you to the Power Apps portals admin centre.

Update Portal Binding
Change the portal binding the Power Apps portals admin center as shown below.
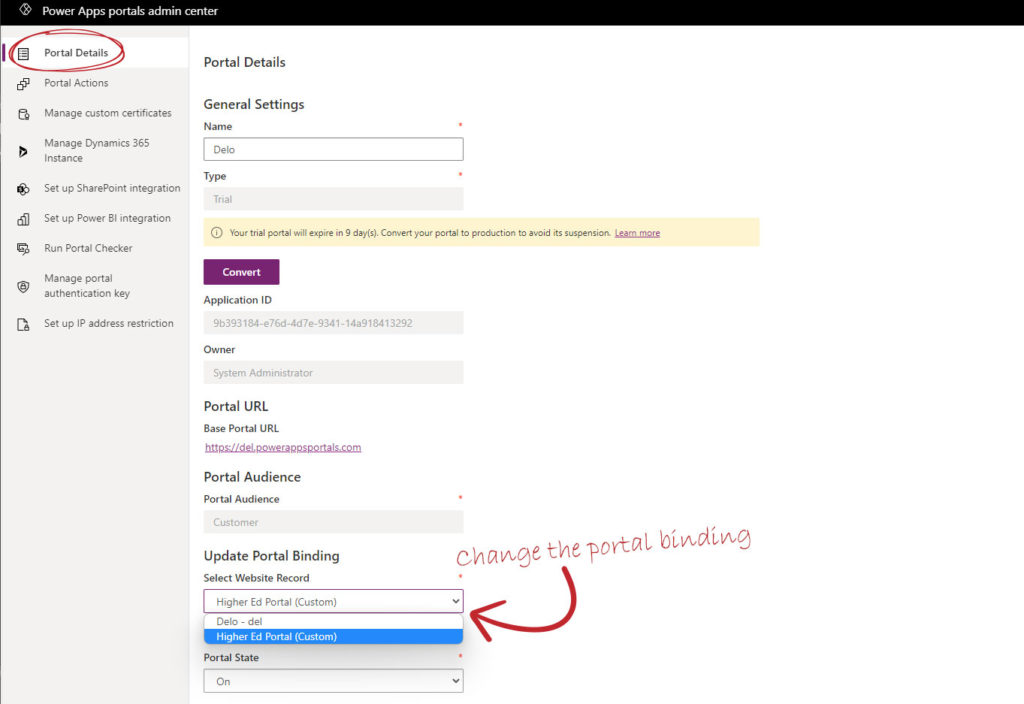
Restart the portal
Finally, we are required to restart the portal from the portal actions link, as shown below.
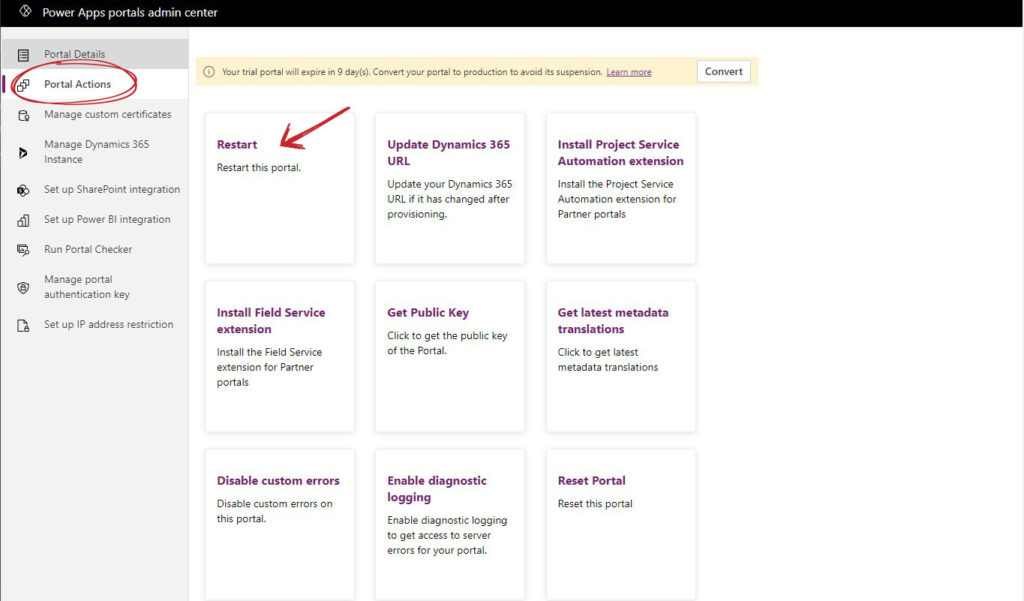
higher education portal
Now, we can browse the newly created higher education portal using the given Power Apps Portal link. The link will have the higher domain chosen by you followed by this domain “powerappsportals.com”
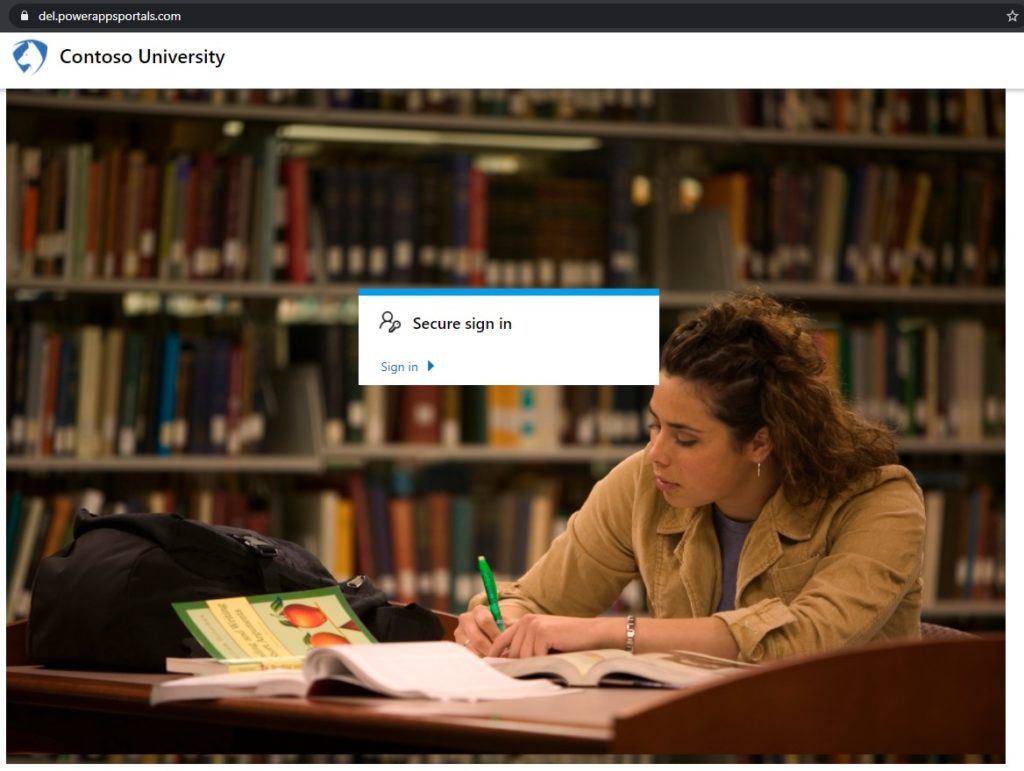
In the following post, we will discuss how can we grant students access to the portal.


