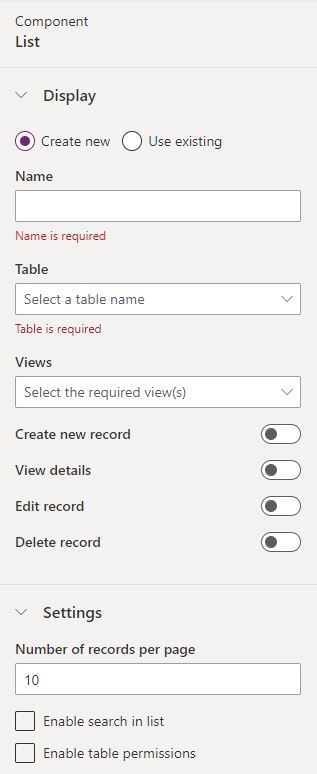Power Apps portal editor enables the users to edit sections, and components are the elements that construct the portal page using a WYSIWYG editor. Section layouts that contain columns and subsequently contain the portal components are configured. Read more about the Power Apps portal sections and components. Read more about the Power Apps portal page authoring.
Power Apps portal Editor WYSIWYG
Power Apps portal Editor is a WYSIWYG editor, which stands for What You See Is What You Get that does not require technical experiace to edit. Through the Power Apps portal Editor users can build their web pages by adding sections that is divided into columns and then add a protal componant into the coulmn.
Power Apps portal section Layout
Power Apps portal section Layout is the main component that can be divided into columns. User can choose one of three options, one, two or three columns section.
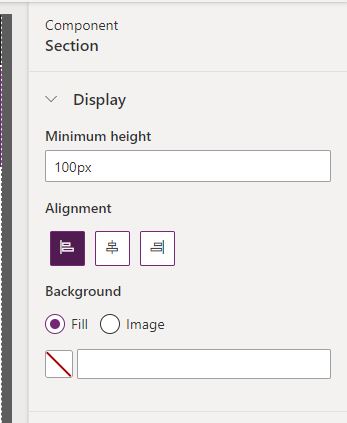
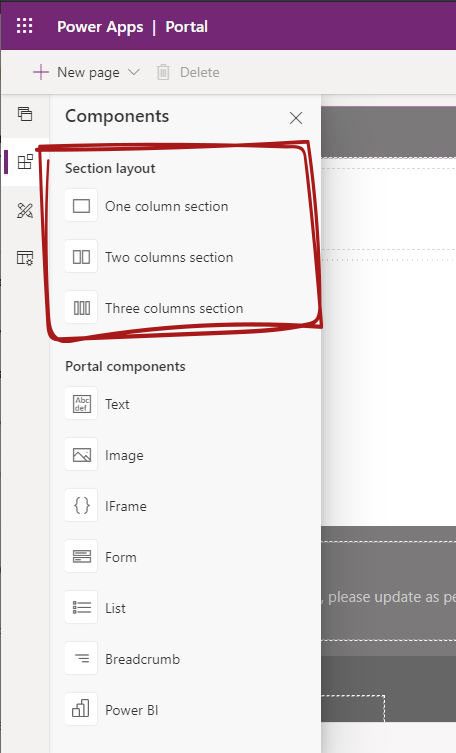
When a section is selected, the user can set the section properties for the properties panel on the right-hand side. Properties settings, as follows.
Minimum hight
Set the minimum hight of the section in pexiles.
Alignment
Align the content of the section to right, center or left.
Background
Background can be set using a fill solid colour or an image.
If colour is selected, a colour can be selected from the colour panel, using the hexadecimal or RGB.
Alfa (transparency) can be configured using the scroller or by the alfa field, which has a range of 0 to 100.
Power Apps portal component
Using the power apps portal editor we can add a Power Apps portal component, which is the actual content of the web page. it can be one of the following settings.
- Text – we can control the colour of the text and the alignment
- Image – either upload an image or use the externally hosted image on a different website. We can also control the width and height of the image.
- Iframe– is a window to an external webpage of URL
- Form – is either Dynamics 365 form or a Power App form. Setting the form will be explained below in detail.
- List – is either Dynamics 365 form or a Power App list. Setting the list will be explained below in detail.
- Breadcrumb – is a navigator tool that shows the parent pages of the current page.
- Power BI -Include a Power BI report that is required to be enabled from the portal admin center.
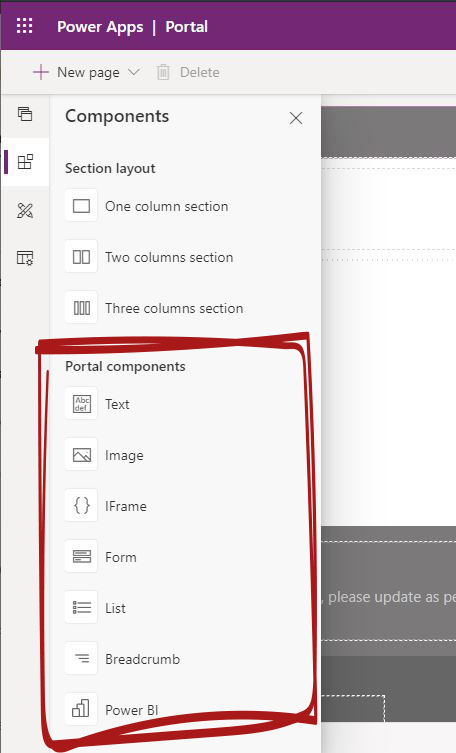
Dynamics 365 and Power Apps forms and lists
It is ato understand that using this feature is connecting the front protal with the backend. Using the Power Apps portal editor we can add Dynamics 365 and Power Apps forms and lists to selected web page.
Form compenant
Power Apps Portal editor will add a form in the section to list a Dynamics 365 or Datavers table.
Display
- Create new / Use existing – If the form is added once before in one of the portal pages, choose “Use existing”, otherwise “Create new”.
- Name – The name of the form in the portal and what will show if we wanted to use the same form “Use existing”.
- Table – Table is the Dynamics 365 or/and Datavers table.
- Form layout – Select one of the tables forms. If a special form is required, it has to be created in the Davers table.
- Edit the form – will open the form in the Power App form editor.
- Mode – Mode is the behaviour of the form. Either “Insert” “Edit” or “ReadOnly”. As the name indicates, the form will create a new record, edit or preview with no editing capability.
Form success setting
- On Success – the behaviour of the form after successfully submitted. Success options are one of the followings.
- Show success message
- Once selected, we are required to set the success message.
- Hide form on success (yes/no) – hide the form is selected by default
- Redirect to webpage
- Once selected, we are required to select one of the portal pages.
- Redirect to URL
- Once selected, we are required to include a URL “starting with https://”
- Show success message

Advanced settings
- Show captcha for anonymous users (yes/no) – to avoid spam submissions especially when the page is public.
- Show captcha for authenticated users (yes/no) – to avoid spam even from authenticated users.
- Enable table permissions (yes/no) – same permissions as applied on Dynamics 365 or Dataverse.
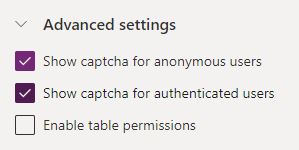
List component
Power Apps Portal editor will add a list view in the section to list a Dynamics 365 or Datavers table.
Display
- Create new / Use existing – If the list is added once before in one of the portal pages, choose “Use existing”, otherwise “Create new”.
- Name – The name of the list in the portal and what will show if we wanted to use the same list “Use existing”.
- Table – Table is the Dynamics 365 or/and Datavers table.
- Views – Select one of the tables views. If a special form is required, it has to be created in the Davers table.
- Create new record (yes/no) – show create new record button.
- Once selected, new fields will show. Target type (form, webpage or URL)
- View details (yes/no) – show create new record button.
- Once selected, new fields will show. Target type (form, webpage or URL)
- Edit record (yes/no) – show create new record button.
- Once selected, new fields will show. Target type (form, webpage or URL)
- Delete record (yes/no) – show a button to delete a selected record.
Settings
- The number of records per page – 10 rows by default and can be adjusted.
- Enable search in the list (yes/no) – search filed will be added using the Power Apps Portal editor to search the selected table for exact records.
- Enable table permissions (yes/no) – same permissions as applied on Dynamics 365 or Dataverse.