Both LinkedIn Sales Navigator and Dynamics 365 Sales are great tools by themselves serving sales team’s different purposes, but both are even better when aligned together. Firstly to get LinkedIn Sales Navigator match records to get aligned with Dynamics 365, we have to match accounts, contacts and leads between the two solutions. Read more about CRM Integration.
LinkedIn Sales Navigator match records types
Dynamics 365 Sales users will be able to match accounts, contacts and leads.
Match accounts
From Dynamics 365 account records and from the LinkedIn Sales tab, in the LinkedIn Account Profile section. Search for the account and form suggestions, choose the company that matches the Dynamics 365 account. As shown below.
After the account is matched, check the company in LinkedIn Sales Navigator. A CRM tag will show in the account. If the CRM tag is clicked, Dynamics 365 account record will be opened in a new tab.
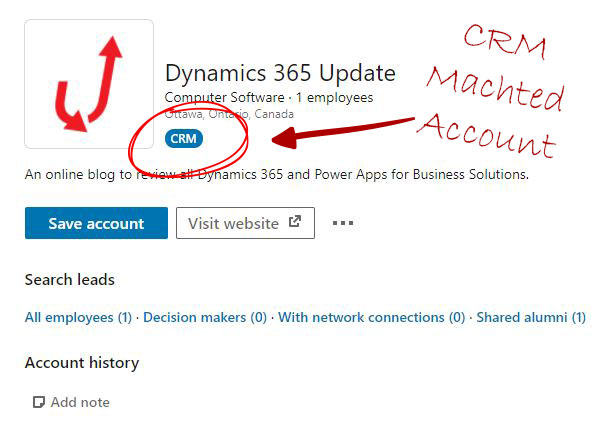
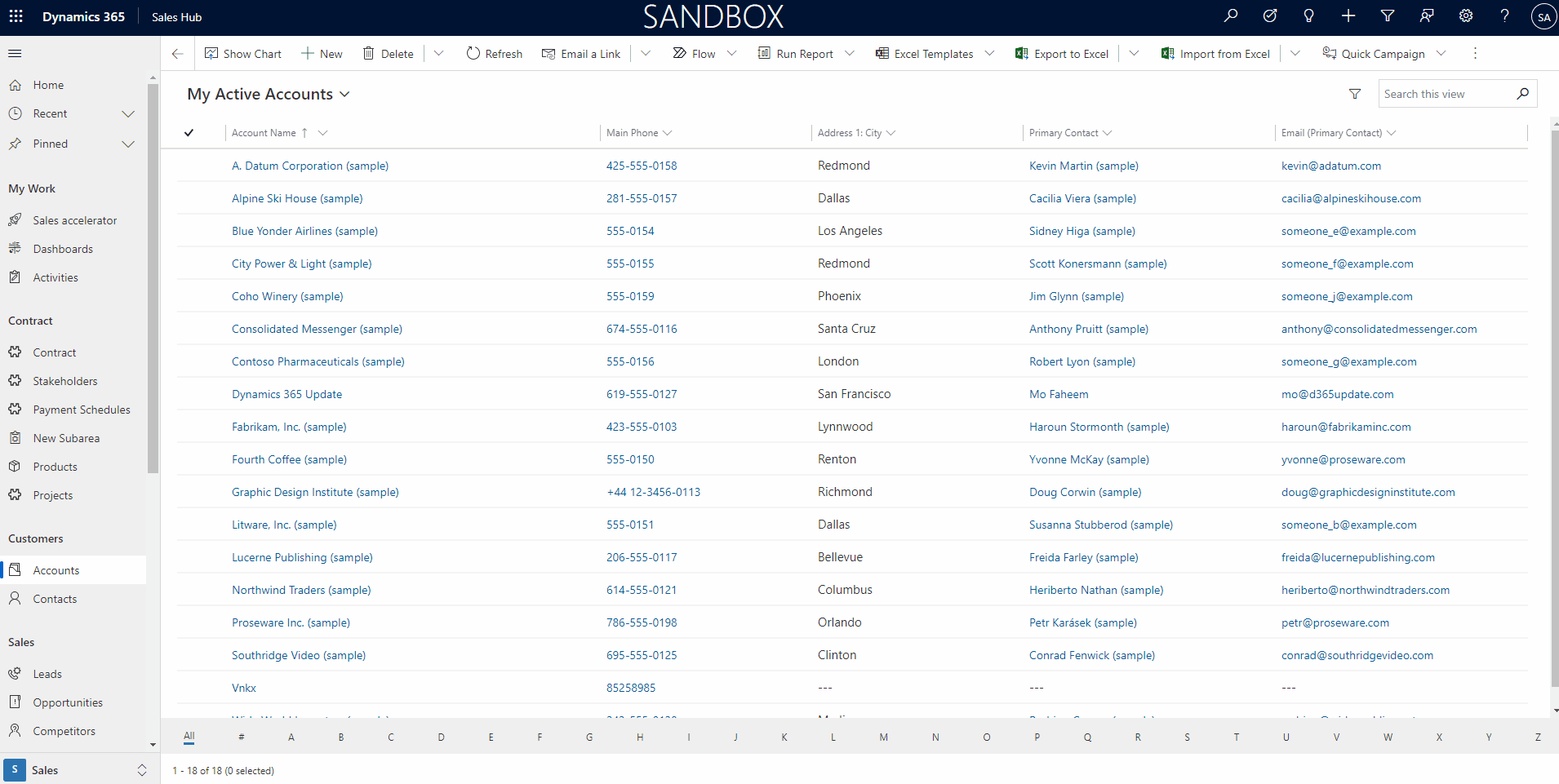
Match Contacts
Same as accounts, from the LinkedIn Sales Navigator tab under the contact form, search the suggested contacts and pick the contact that match.
Once matched, a CRM tag is placed next to the contact name on the LinkedIn Sales Navigator contact page. If clicked, the Dynamics 365 record will be opened in a new browser tab.
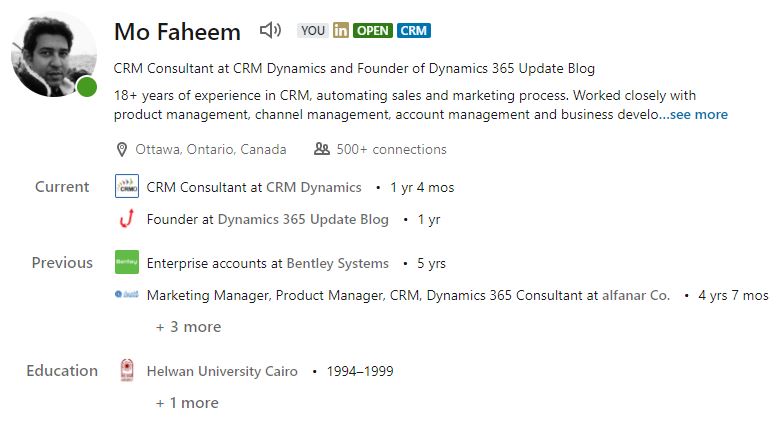
Match Leads
Same experience as with accounts and contacts records, leads can be matched with contacts and companies in LinkedIn Sales Navigator.
Once the lead and contact are matched to the same LinkedIn contact, the Sales Navigator tag will point to the last matched record, either the contact or lead. If the lead was the last matched record and got disqualified, the tag will continue to point to the disqualified lead and not to the related contact. It is also important to know that the contact match link will remain.
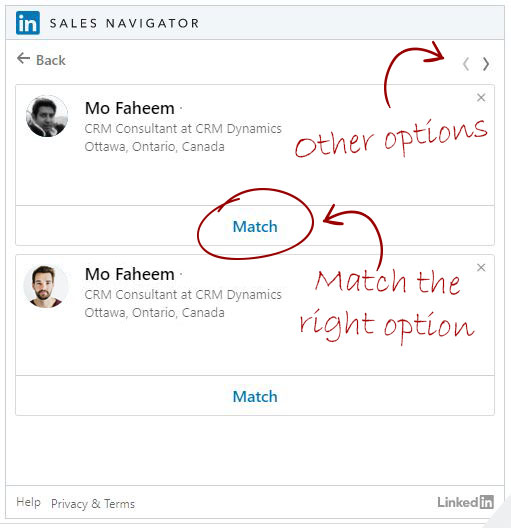
Matching criteria
LinkedIn uses number of fields to be able to match the contacts with Dynamics 365 records. read more.
Account matching criteria
- Company name
- Street
- City
- State/Province
- Postal Code
- Country
- Website
- Phone
- Industry
- Number of employees
Contact matching Criteria
- First name
- Last name
- Title
- Company
- Country
- Phone number
Correct the matached account, contact and lead
Dynamics 365 users can correct the matched link to the LinkedIn records if they think the link is incorrect. Form the LinkedIn Sales Navigator tab in Dynamics 365 record and form the LinkedIn account or member profile section, correct the match using the “not the right account” or “not the right person”.
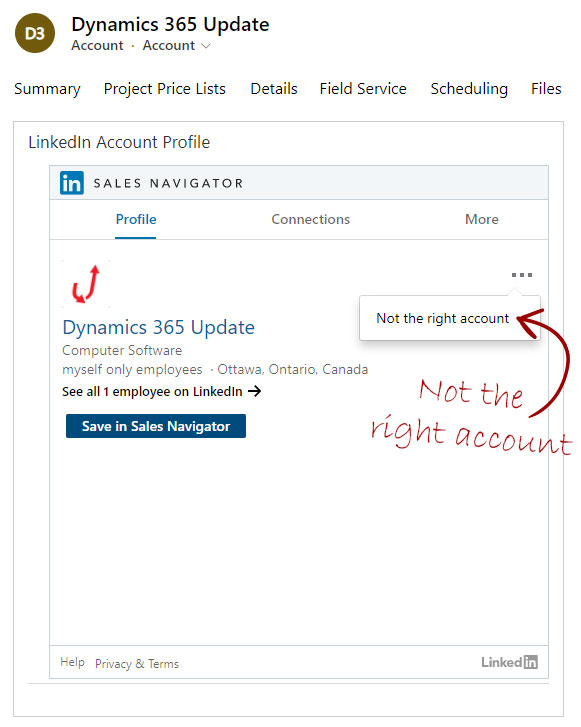
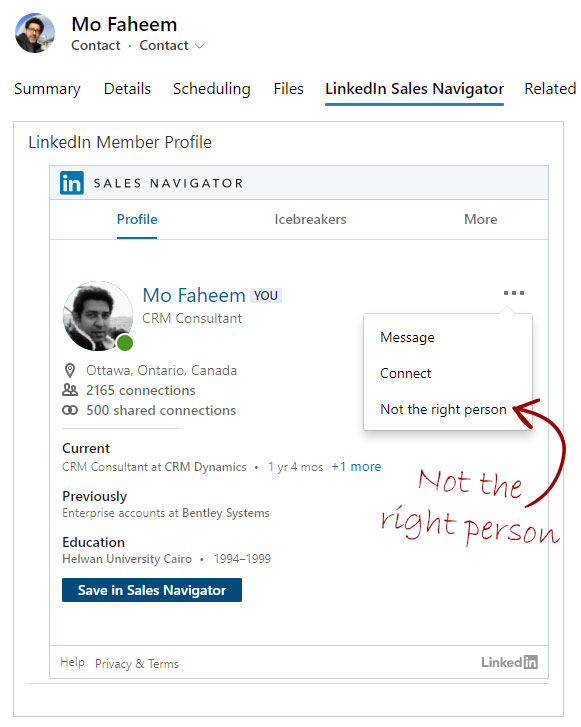
Save Dynamics 365 records in Sales Navigator
Dynamics 365 users can save account, contact or leads in LinkedIn Sales Navigator leads lists using the save in Sales Navigator to be able to follow the updates with those companies and people.
Once any of the records are saved, in the LinkedIn Sales Navigator page and next to the account or the person name, a tag showing that the record is saved as a LinkedIn Sales Navigator lead in one of the lists.
The saved in Sales Navigator can be reversed from Dynamics 365 or dirctly from Sales Naviagtor.
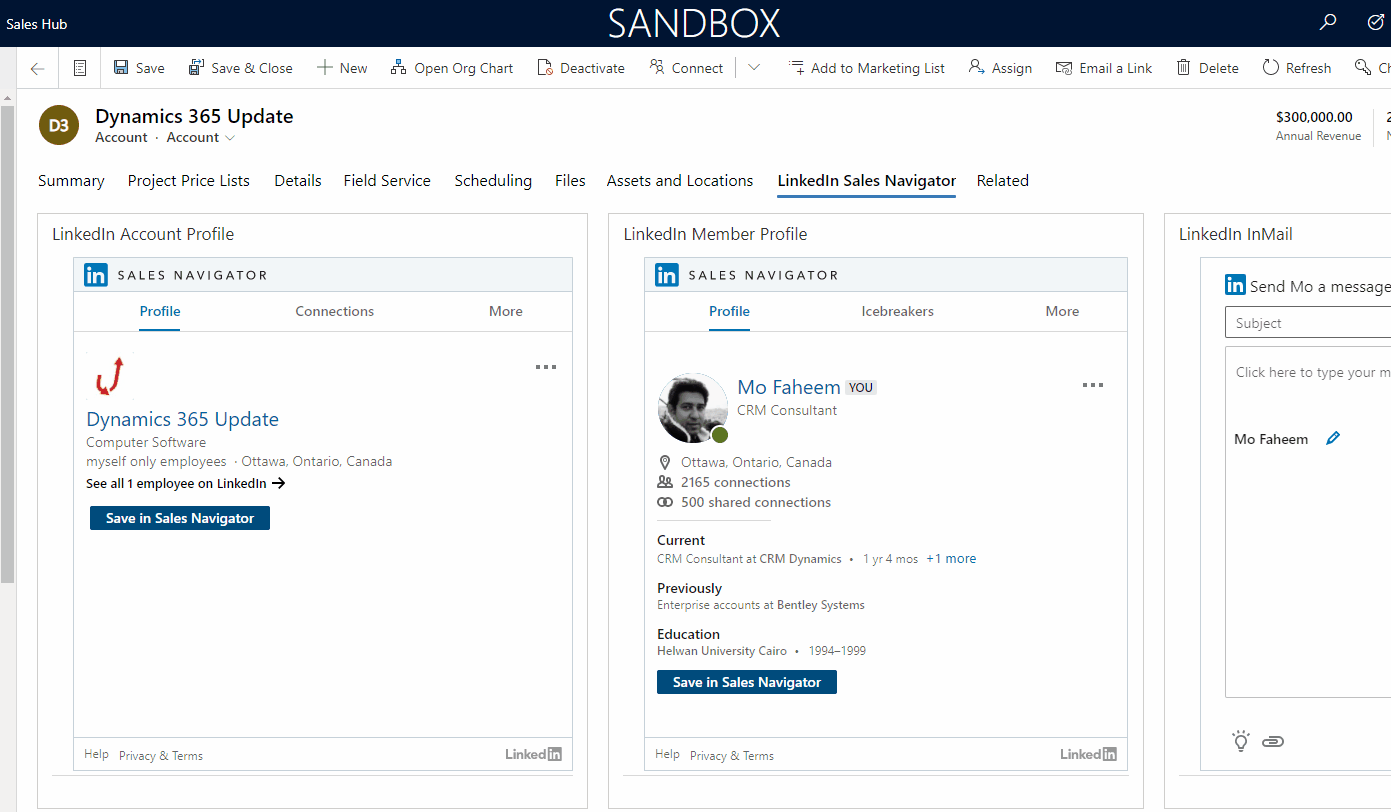
View and manage the saved leads list in Sales Navigator
After saving leads either from Dynamics 365 Sales or LinkedIn Sales Navigator, users can view and manage the saved lists in the LinkedIn Sales Navigator “Lists” tab. Users can create different lists under leads or accounts lists for different purposes.
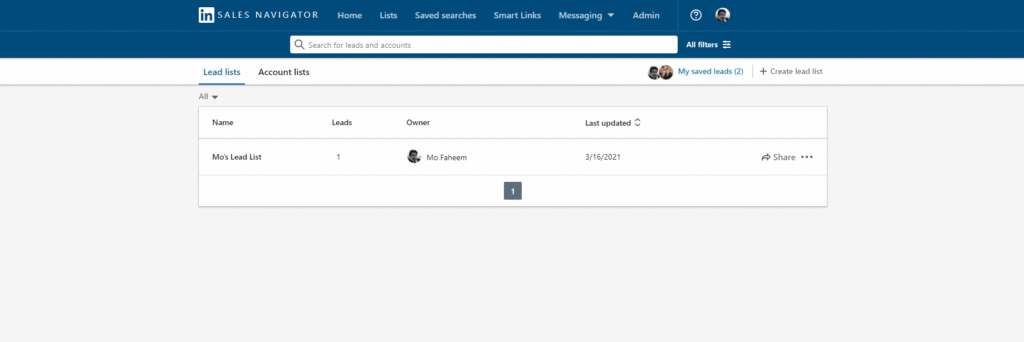
Matching reports
From LinkedIn Sales Navigator Admin section and under CRM Production section, View match report.
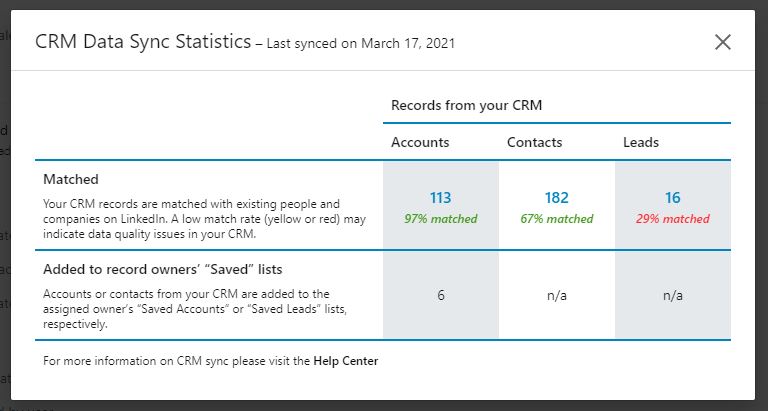
The match report will show the number of accounts, contacts and leads matched and the percent of those records to the ones which not matched.


