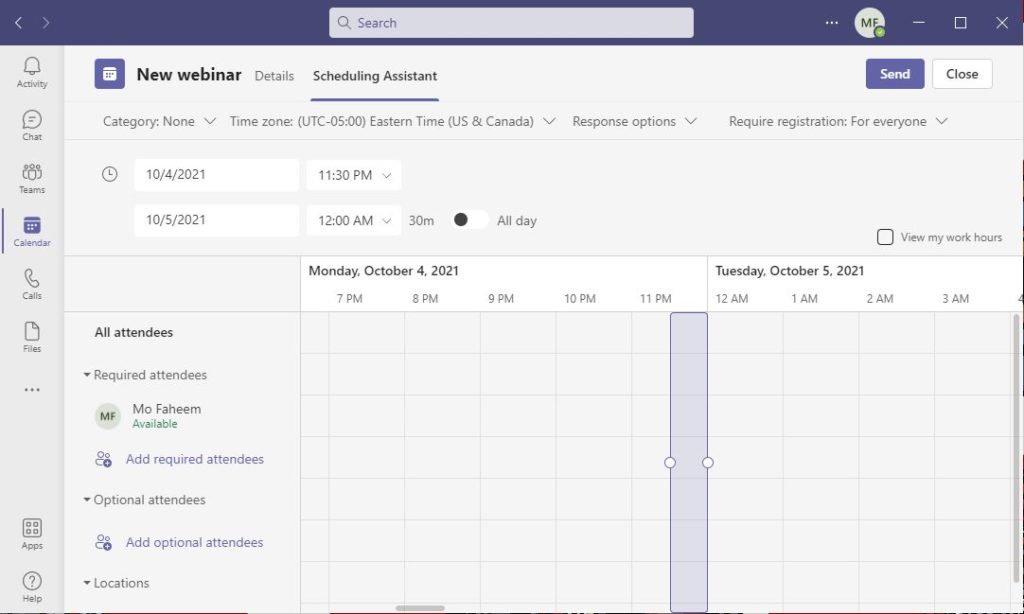D365update.com is a Microsoft Business Applications specialized blog. There is no doubt that how to create a Teams Webinar falls under the same business application umbrella. Teams webinars capability is one of many new features that have recently been added to Microsoft Teams.
Continous development
I think that businesses will be able to automate many of their processes over Teams; therefore, I follow up on the new Teams features on the following link, What is new on Microsoft Teams.
How to create a Teams webinar
In a previous post, we discussed how Teams Webinar is essential for businesses of all kinds and that it has been announced that it will be integrated with Dynamics 365 Marketing. Hence, we decided to write on how can we create a Teams webinar.
To create a Webinar from teams, click on the calendar icon on the left-hand side of the Teams window, Then from the blue button for a new meeting, click on the arrow and select “Webinar”.
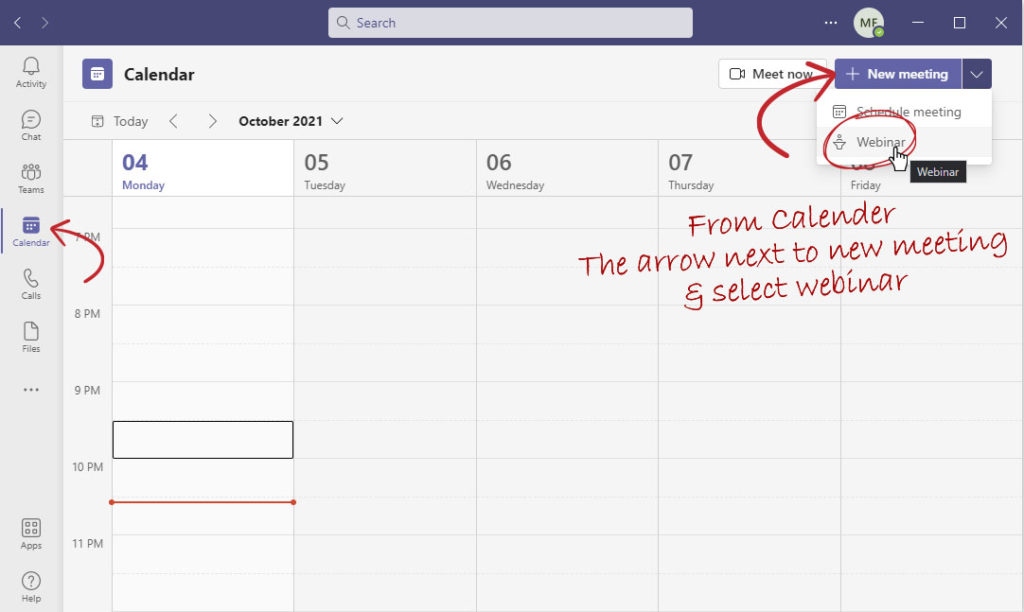
Adjusting Teams webinar
Through the Teams Webinar window, we can configure the intended meeting by doing the following,
- Setting the webinar title
- Setting the webinar start and end date and time
- Add an event description
- Selecting the time zone, which will be adjusted based on the recipients’ time zones.
- Setting response options
- Registration requirements
- and Adding presenters, if needed.
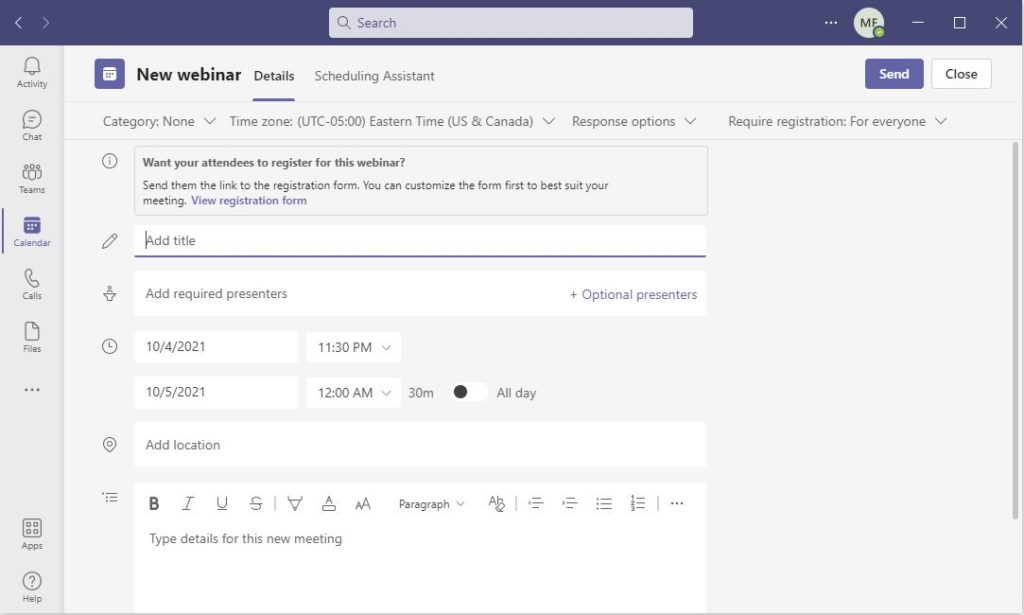
Advanced options
Although Teams Webinar looks simple, it has advanced features that allow a regular Teams user from creating his webinar event, such as.
Tams Registration Form
Users can easily create a registration form using the view registration form link.

I will be writing specifically on how to create a registration form in a future post. However, it is straightforward. Regular Teams users can simply build a branded form, add event speakers and custom registration fields.
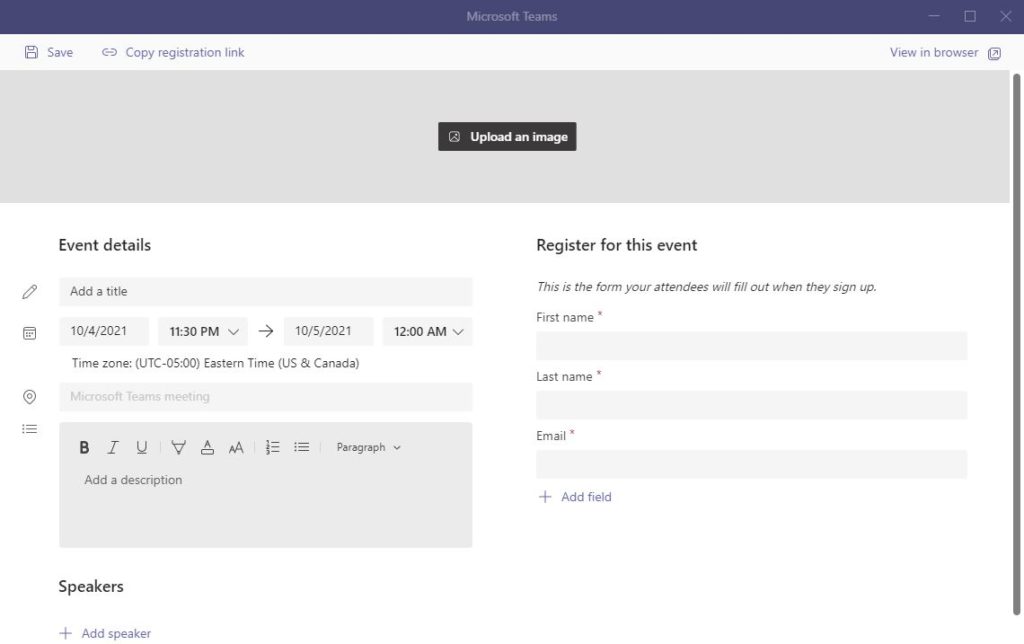
As mentioned above, the registration form will be discussed in detail in a future post. Nevertheless, it is essential to highlight that the form is hosted on the created user SharePoint site “MySite.”
Add optional presenters
The webinar creator can add presenters who do not require registration and log to the webinar as they log to any other Teams meeting.
Response actions
The creating user can request a response from the receiver and allow the invite to forward.
This help increases the coverage and reach of the invite.
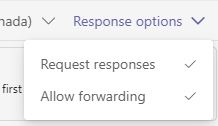
Require registration
This means that the event creator can allow
This means that the event creator can allow anonymous registrations or lock the webinar for only people from the same organization.
Another option is to enforce registration for all attendees.
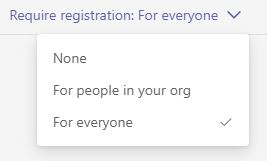
Schedule Assistance
Same functionality in Teams and Outlook, the webinar creator will be able to view other invitees calendars who share their calendar with him. This feature enables the user to choose the best time to book the webinar based on his teammate’s availability.